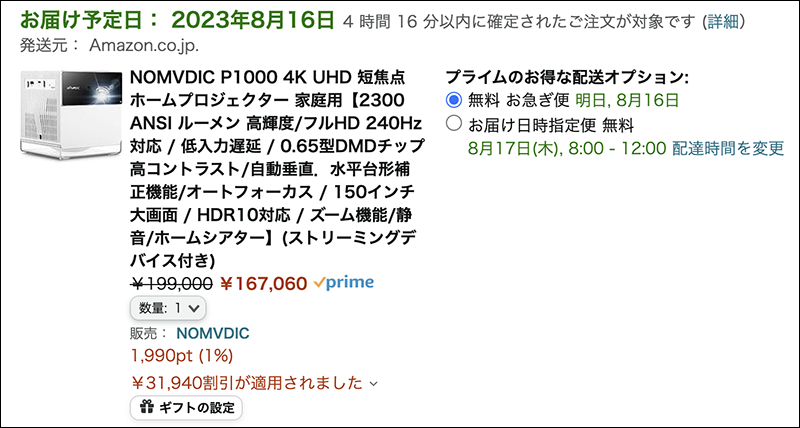この記事には広告を含んでいます。
記事内で紹介する商品を購入することで、当サイトに売り上げの一部が還元されることがあります。
タップできる目次
プロジェクターは気になっていたんだけど…という自分のためにレビュー
最近どんどんTVが大画面化しているのですが、やはりメインは55インチや60インチが主流で、本当に大画面でエンターテイメントやゲームを楽しもうとすると、プロジェクターが有利なんですよね…環境を整えることで、100インチを超える画面も手に入っちゃうという…
でもプロジェクターって、投影場所の確保とか、設置が大変な印象が理ますよね。また、設置した後にできるだけ大きく、そして四隅が歪まないように…とか考えるともう面倒くささが先に立ってしまってなかなか設置に至らなかったんですよね。

そんな時、今回ご紹介する「NOMVDIC P1000」を体験してみて、これはマジで「プロジェクターありだな!」と思うようになってきました。一番の理由はなんといっても「めちゃくちゃ明るくて高精細でキレイな画面」を実現するためのハードルが、昔と違って全然低くなっていることを実感したからなんですよね。
今回は、メーカーのノメディックさんから商品をお借りしてレビューをさせていただきました。一切の忖度なく、良いところと悪いところをビシビシレビューしますので、プロジェクターに興味がある方はぜひ最後までチェックしてください!
お、なんか積年の悩みが解決しそうな顔してるねw
導入の手間の少なさに比べて、得られる映像体験の差が大きいんだよね! コスパも良好!
本レビュー記事はメーカーに商品の貸し出しを受けて作成しています。ただし、内容に関しては一切忖度せずに良い点・悪い点を述べており、スペックの間違いや誤字など以外の一切のメーカーからの影響を受けずに、あくまで視聴者目線でレビューを行なっていることをお約束します。
NOMVDIC P1000のスペックとデザイン
| 項目 | 数値 |
|---|---|
| 解像度 | 3840 x 2160ピクセル 4K UHD |
| 明るさ | 2300 ANSIルーメン |
| 光源 & 光源寿命 | LED RGB, 30000hrs |
| スローレシオ | 0.68-0.83 (100インチ@1.52m) |
| 投影距離 | 0.91-3.27m |
| 投影サイズ | 60インチ~180インチ |
| 台形補正 | H: +/-40°, V: +/-40° |
| HDMI | 1 (HDMI 2.0/ HDCP 2.2) |
| USB Type C(映像/音声/電源) | 1 (5V/1A) |
| USB Type A(映像/音声/電源) | 1 (USB 2.0, 5V/1A出力と共有) |
| スピーカー | Harman Kardon 6W Cube x2 |
| 付属品 | ・NOMVDIC P1000 本体x1 ・電源コード(日本仕様)&電源アダプター ・リモコン ・Amazon Fire TV Stick 4K Max(期間限定) |
| サイズ | 幅 21.0cm x 奥行き x 高さ 17.7 cm |
| 重さ | 3.1 kg |
主なスペックをリストアップしてみました(注目ポイントを赤でマーキングしています)。これだけで「ぐっ!」ときちゃう人もいるかもしれませんが、次の項目でそれぞれしっかりチェックしていきますね! 基本的には、この「NOMVDIC P1000」は、「サイズはコンパクトで、明るく短焦点寄りな4K解像度の投影に対応したプロジェクター」です。
NOMVDIC P1000の主な特徴3つ
NOMVDIC P1000、2週間ほど使用してみましたが、かなり魅力的なプロジェクターでした。特に印象的だったポイントを3つのまとめてみましたので、ご紹介します。
① 様々な映像ソースに対応&美麗な映像が楽しめる!
4K対応だから鮮明な画像が楽しめる
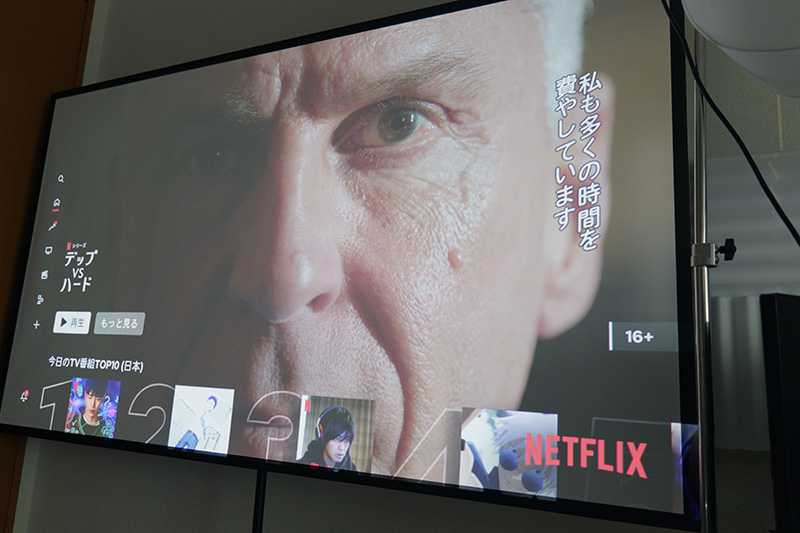
NOMVDIC P1000は、3840 x 2160ピクセルの、いわゆる「4K UHD」に対応したプロジェクターです。最近は4Kの映像ソースが増えてきましたが、一度4Kプロジェクターの鮮明な画面を体験してしまうと、もう戻れないくらいのインパクトがありますね。
2,300ANSIルーメンの明るさで昼も夜もバッチリ
また、プロジェクターは明るさも重要です。美しい映像を表現するには暗いところは暗く、明るいところはしっかり明るく表現しなければなりませんが、部屋の方はカーテンを閉めたり、夜になれば暗くできることは多いですが、明るさの方はプロジェクターの性能以上は発揮できません。


その点NOMVDIC P1000は、2,300ANSIルーメンというかなり明るい投射が可能になっています。左は日中、右が暗くなった室内で同じシーンを撮影しました。もちろん、右は非常にきれいですが、左もちゃんとコンテンツとしてみていられる明るさを確保しています。
ちなみにルーメンとか、ANSIルーメンとかプロジェクターによっていろいろ表記がなされている場合がありますが、これは絶対「ANSIルーメン」を公式に採用しているプロジェクターの方が良いです。
- ルーメン:光源自体の明るさを、各社独自の基準で計測したもの=基準がバラバラで比較できない
- ANSIルーメン:決められた条件下で白色を投影し、その投影面の明るさを計測したもので、国際共通規格
だいたい、きれいな投射映像を得るためには、暗い部屋で1,000ルーメン以上、明るい部屋なら2,000ルーメンが必要となります。4Kプロジェクターの中には3,000ルーメンを実現しているモデルもありますが、そうなると本体価格が高くなったり、排熱のためのファンが大きくなって動作音がうるさくなるなど弊害もでてきますので、本機の2,300ルーメンはバランスの取れた設定と言えます。
HDR10やHLGに対応して明るいところも暗いところもグッと引き立つ
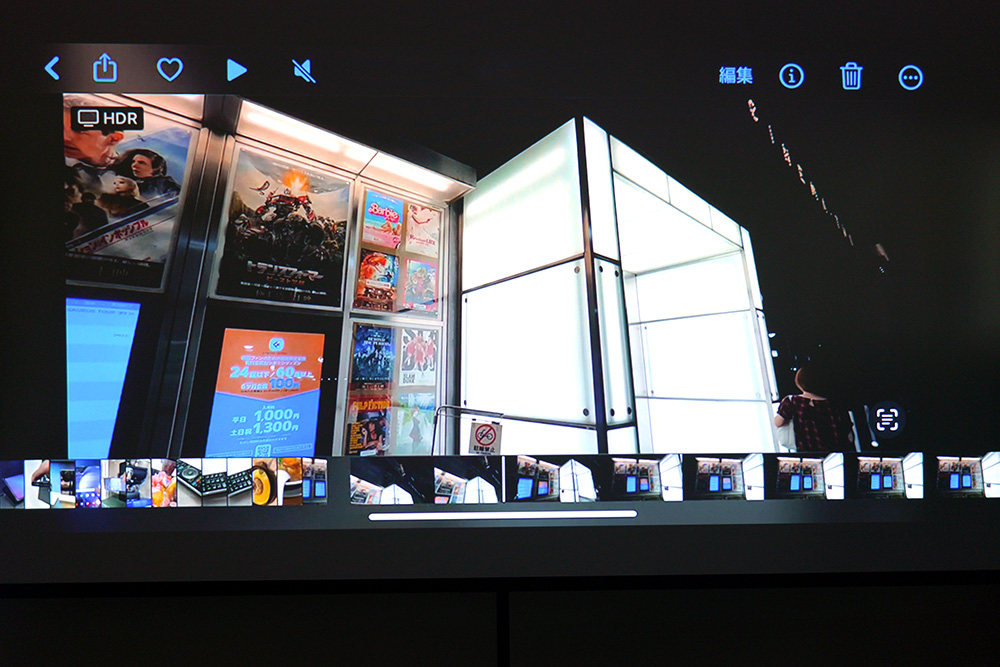
その明るさを十分活用できるようにHDR10やHLGにも対応している点もGoodです。HDR10やHLGとは、人間の知覚の特徴を踏まえて、より「明暗のダイナミックさ」を表現できるようにする技術ですが、これに対応することで4Kの高解像度と、2,300ANSIルーメンの明るさをフルに活用した美しい映像を実現しています。
なんとAmazon Fire TV Stick 4Kが付属していてコンテンツ面でも死角なし!
NOMVDIC P1000はいわゆるAndroid TVを搭載しているプロジェクターじゃないんですよね。つまり、プロジェクター単体では何も投影することができません。でもご安心を! なんと、Amazon Fire TV Stick 4K MAXが無料で付属(期間限定)しちゃいます! 同製品は、Amazon Primeビデオはもちろん、Netflix、HULU、U-NEXT、Apple TVなどさまざまな配信系アプリや、YouTubeなどもインストールできますので、これ1台で全部OKです! 新型は動作もさくさくで、買ったその日から豊富なコンテンツを満喫できちゃいます!
Amazon Fire Stick TV 4K MAX付属するのすごいよね!
他の機種だと、Netflixだけ特殊なインストール方法が必要になったり、リモコンがスムーズに使えなかったりしてストレス溜まりまくりなんだよ!
② 超低遅延でゲームプレイ用としても大活躍!
映像を音声を受け取るだけの映像ソースであれば遅延は問題にならないのですが、ゲームとなると事情が異なってきます。コントローラーを操作してゲーム機内で起こる画面内の変化をプロジェクターが受け取り、それを投影するまでにタイムラグ(遅延)が起きると、どんどんゲームプレイが困難になってきます。
FPSや格闘系のゲームはもちろん、スポーツやレーシングゲームなど、遅延がゲーム体験に大きな影響を及ぼすものはたくさんあります。でもNOMVDIC P1000なら大丈夫!なんと、1080Pでのプレイ時では、遅延が0.0042秒(4.2ms)と0.01秒の半分以下という超低遅延を実現しています。
ゲーム用のプロジェクターとしても使えるのすごくない?
これでPCゲームやPS5、Switchなんかをプレイしたらすごそう!
③ コンパクトなボディ・短焦点設計と優れた自動調整機能でどこでも手軽に大画面&高画質!
ともかくコンパクト。持ち運び用のハンドルも隠れてます
NOMVDIC P1000は、高画質ながら幅・奥行が21cmで、高さは17.7cmとサイズがコンパクトなのも特徴となっています。まず投影したい場所を決めて、その反対側にある棚やサイドテーブル、あるいはそういったものが無くてもちょっとした台をプラスするだけで大画面の投影が可能になります。

そして、持ち運びを前提として本体上部にハンドルを収納しています。このハンドル、デザインが優れもので使わないときは本体と一体化しちゃってます。WiFi対応で、Amazon Fire Stick TV 4K MAXの電源もプロジェクターから供給できるので、電源ケーブル1本でパッと移動できるの良いですよね!
短焦点あんまりアピールしてないけどすごいんです
よくプロジェクターで目安になるのが「100インチの画面を投影するのに必要な焦点距離」ですが、本機ではたったの1.52mと非常に短いです。これなら、6畳などの標準的なサイズの部屋でも十分確保できる距離ではないでしょうか。ぜひ、他の機種を検索してチェックしてみてください。大体2mくらいが必要なモデルが多いです。
これを実現しているのが短焦点レンズと、光学式ズーム機能です。設置場所の自由があまりない環境でも、このレンズと光学式ズームの組み合わせでその場所にあったベストなスクリーンサイズを手軽に実現できちゃいます。
豊富な調整機能でどこでもビシっと最適なスクリーンが得られます
また、投影したい面の真正面に設置することが難しく、左右の斜めの位置からスクリーンに投影する場合も結構あると思うのですが、そういった場合でも、四隅調整、自動垂直水平台形補正、さらにオートフォーカス機能により、瞬時に最適なサイズと鮮明な映像を投射してくれます。
これ、自動調整機能がついていないとリモコンを使っていちいちマニュアルで調整しなければならないのですが、非常にストレスフルなので、全自動になっているのは凄いですね!
これらの機能をまとめて搭載することによって、NOMVDIC P1000は色々な場所に手軽に設置できますし、またその環境で最大かつベストな映像を実現するのがすごく簡単です。これが難しいと、いったん設置したら2度と動かしたくないものですが、設置場所に融通がきき、かつ調整が簡単なので、いろいろな場所での投影を試したくなります。
プロジェクターの投影位置の調整って、手動だと慣れないリモコンを使って操作しないといけないからめんどくさいんだよね…
NOMVDIC P1000ならボタン1つで1発だよ!
さて「NOMVDIC P1000の主な特徴3点」をチェックしてみましたが、いかがでしょうか。
いわゆる4Kプロジェクターに求められる機能をしっかりと、それもどれもハイスペックで実現しており、まさに「これ1台あれば、映像ソースを選ばずどこでも大画面で超美麗な映像体験」を実現してくれるプロジェクターに仕上がっていますよね!
ここからは、NOMVDIC P1000のハードウェアをチェックしつつ、実際に色々なソースを接続して画面を投影してみて、その実力をチェックしてきましょう!
NOMVDIC P1000の外観と各ポート紹介

これがNOMVDIC P1000本体です。幅・奥行きが21cmで高さ17.7cmとかなりコンパクトな作りになっています。

Nintendo Switchを手前に置いてみました。ジョイコン取り付け時の横幅が23.9cmということで、それよりも約2cmくらい狭い感じですね。このサイズだと結構色々なところに設置できそうです。

NOMVDIC P1000を背面情報から見たところ。右から電源ボタン、再生・停止ボタン、音量プラスと音量マイナスのシンプルなボタン構成です。細かい操作は全てリモコンで行います。
そして、背面には通気口などがない、というのもポイントですね。壁にくっつけるように設置がで切るのがポイント高いです。

今度はNOMVDIC P1000の底面を見てみました。三脚穴がありますね。重さ3.1kgということで、別売りですが三脚、それもキャスター付きのような三脚に固定すると移動がめちゃくちゃ便利になりそうです。

本体正面向かって右側面はこんな感じです。写真左が投影方向ですね。こちらの面には接続ポートなどがなくすっきりしています。またこちらは吸気口になっていますので、もし本体の側に座る場合はこちら側に座るのが良いですね。

反対側、左側面に入出力ポートが集中しています。上記の中で、使用するのは下記の3種類です。
- HDMIポート:HDMI 2.0対応(HDCP2.2準拠)映像入力用
- USB Type-Cポート:映像入力用。Type-Cによる映像出力に対応したデバイスで使用
- USB Type-Aポート:データ通信及び5Wの電源供給と共用
以上と、かなりシンプルな構成になっていますが、まずHDMIは4K/60pの入力に対応したHDMI 2.0規格に対応しており、かつ著作権保護規格であるHDCP 2.2にも対応しているので、4KTVチューナーなどを接続すれば4K解像度で大画面でTV映像も楽しめます。
また、最近はHDMI以外にもノートPCなどUSB Type-Cでの映像出力に対応した機器がかなり増えてきましたので、同ポートを備えているのは得点高いですね。

NOMVDIC P1000のリモコンです。本体自体はシンプルなプロジェクターなので、リモコンもシンプルですね。

最後、こちらがNOMVDIC P1000の電源アダプターになります。こちらも結構コンパクトなので、持ち運ぶのも苦になりませんね。
NOMVDIC P1000を実際に設置してみた!
我が家の設置場所はこちらです

今回プロジェクターは、作業部屋の入り口近くの棚の下段に設置してみました。反対側の壁に、80インチ対応のプロジェクター用スクリーンを設置して投影しています。
当初は棚の上段に設置しようとしたのですが、それだと画面が上に投影されすぎるのと、画面も大きくなりすぎて、電動ズームなどでも小さくできなかったので下段に設置しています。下に何かを挟むか、三脚などを活用するとさらに自由度がアップしますが、今回は棚の下段に設置することで、試聴するときの高さ的にも、投影サイズ的にもピッタリで非常に満足の行く設置が可能になりました。
今回は4K解像度の性能を十分に引き出すために、下記のようなプロジェクタースクリーンを使用しています。四方にX型に棒を突っ張るタイプのスクリーンですが、このタイプは設置も簡単でスクリーンもシワになりにくく、また軽いので設置が非常に簡単でおすすめです。
NOMVDIC P1000の初期設定とネットワーク接続
まず、NOMVDIC P1000本体とリモコンをペアリングするように言われます。
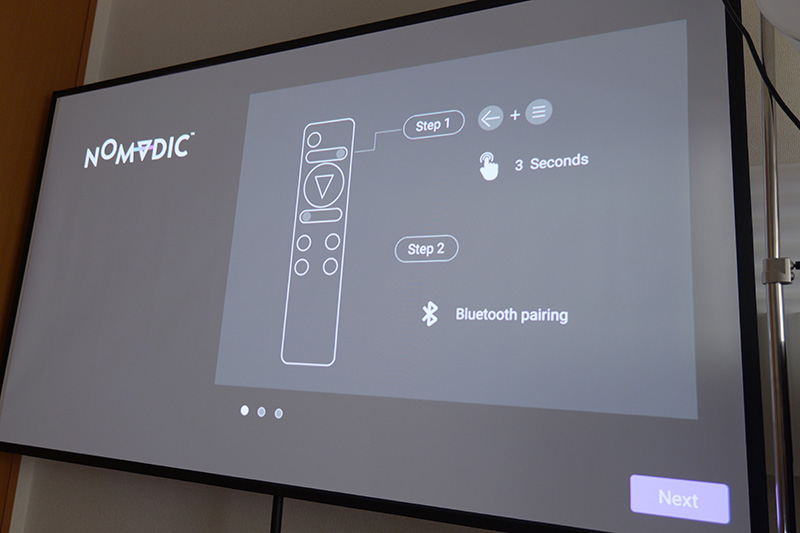
図で示された通り、リモコン右上のハンバーガーメニュー(”三”みたいなボタン)と、その左下にある左矢印ボタンを同時に3秒間くらい長押しします。そうすると、ペアリングモードに入り、すぐに接続されます。
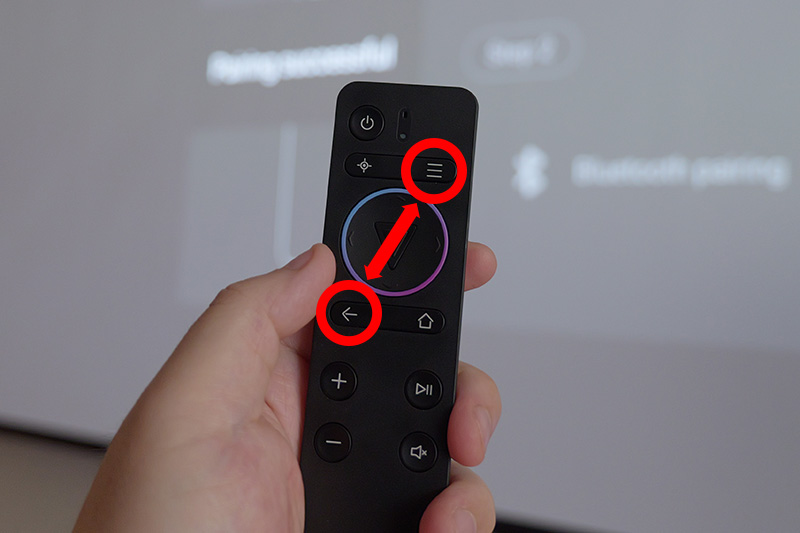
次に、使用する言語を聞かれます。「日本語」は左下にありますので、リモコンで選択して、中央の下三角(▽)ボタンを押してください。
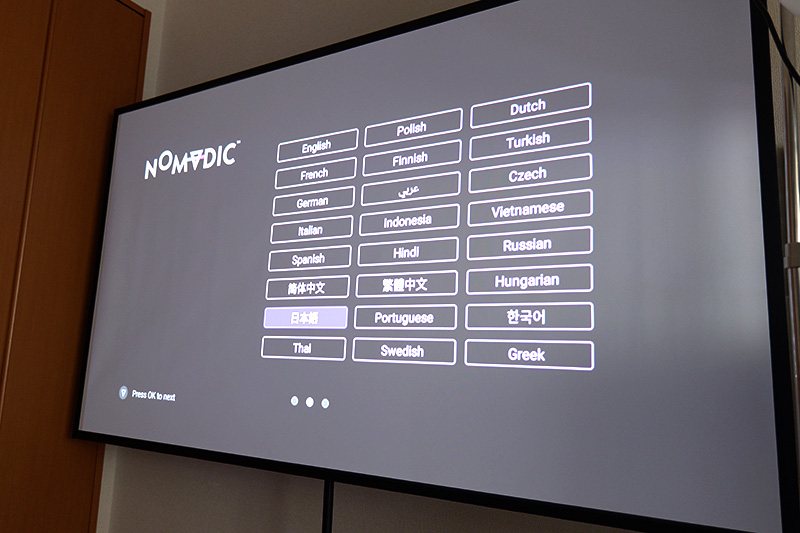
Wi-Fiはファームウェアのアップデートなどで使用します。スキップすることもできますが、設定しておくと便利ですね。
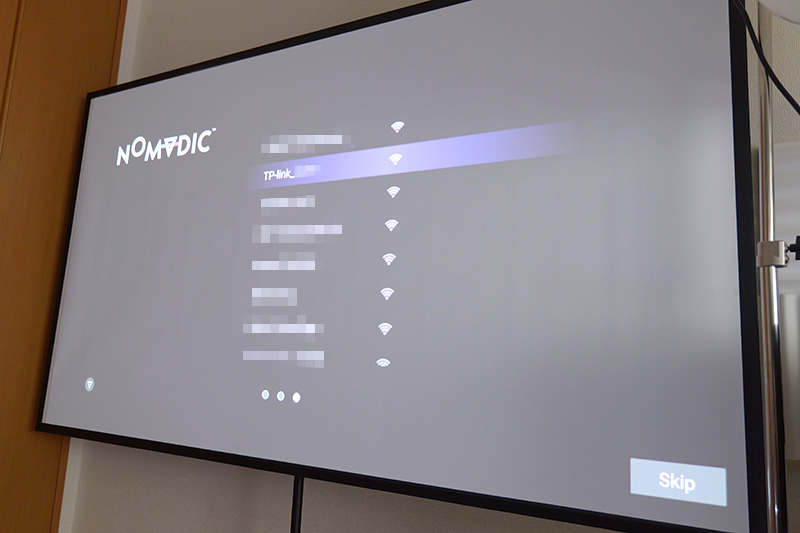
これで設定完了です。この際に、すでに映像ソースを接続している場合は、画面のようにソースの切り替えを提案されます。
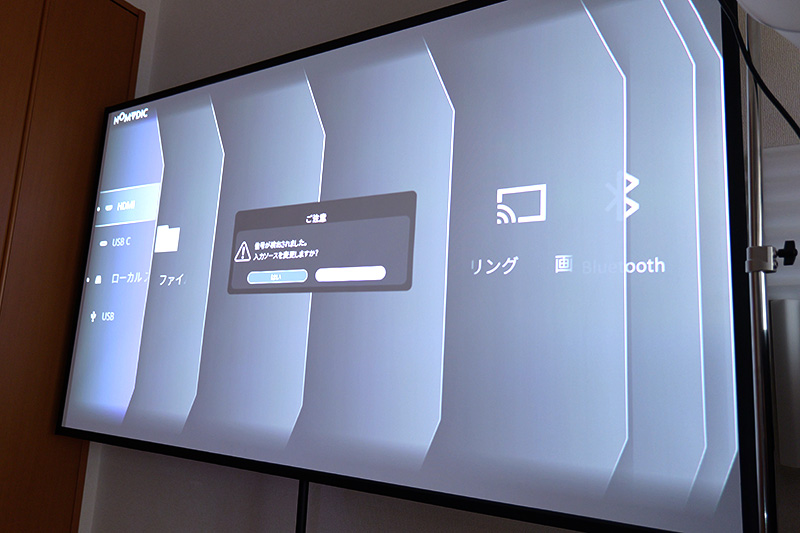
NOMVDIC P1000でNetflixやHuluを楽しむ方法

「Android TV内蔵モデルじゃないから別に映像ソースを買わなきゃいけないんだよね…」と思ったあなた。そんな必要はありません! NOMVDIC P1000を購入すると、なんと「Amazon Fire Stick 4K MAX」が無料で付属しています!
いわゆるAndroid TVなどを内蔵していない、シンプルなプロジェクターになっています。そのため、映像ソースなどは別途用意しなければならないのですが、その分自由度も高かったり、よくありがちなNetflixだけ別インストールが必要といった縛りがありません。映像ソースが充実してきたら、新しいデバイスを接続するだけなのでその点も無駄な投資を必要とせず、その時その時のベストなデバイスを使えちゃいます。
Amazon Fire Stick 4K MAXの接続方法
NOMVDIC P1000にAmazon Fire Stick 4Kを接続するのは超簡単です。本体正面向かって左のHDMIポートに本体を接続し、電源は電源供給用にもなるUSB Type-Aポートに接続するだけです(上記写真参照)。このコンパクトさながら、多数の配信サービスやアプリに対応して、動作もサクサクなのすごいですよね。
NOMVDIC P1000の楽しみ方お勧め5選
① Amazon Fire TV Stick MAXで配信映像を満喫!
それでは、早速接続したAmazon Fire TV Stick 4K MAXで各種配信サービスの映像を楽しんでみましょう!
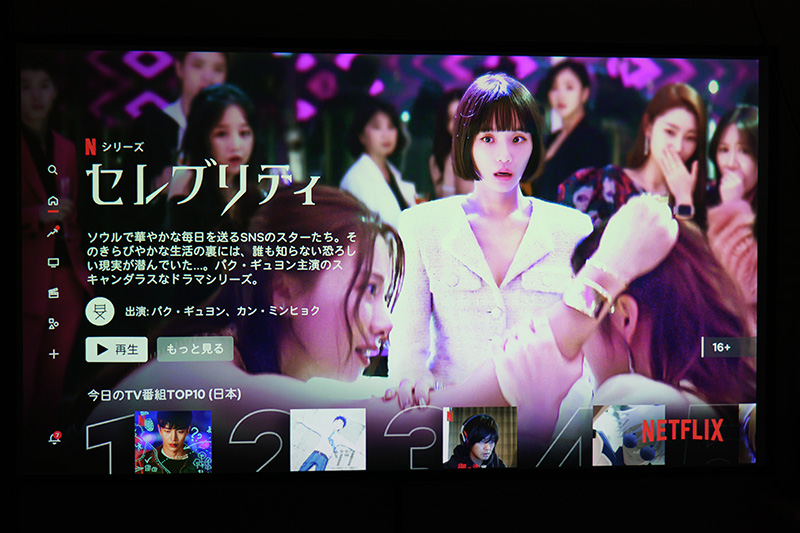
まずは、Netflixを起動してみました。これは夜間にカメラで撮影したものですが、どうですかこの美しい映像! そして、何よりもAndroid TV内蔵プロジェクターにありがちな「Netflixだけ別インストールが必要」「リモコン操作が変」みたいなことはありません。やっぱりシンプルな4Kプロジェクターって賢い選択かも。

こちらは、同じくApple TV+のアプリケーションを起動したところです。やはり綺麗ですよね。どちらも、著作権の関係で実際の映像はお見せできないのですが、明るいとことは明るく、暗いところはしっかり沈み込んでおり、非常に綺麗ですよね。プロジェクターで投影しているとは思えない密度の高い映像になっています。
② YouTubeで4K HDR動画の品質をチェック!
次に、自分で撮影した映像などをYouTubeアプリで投影してみました。
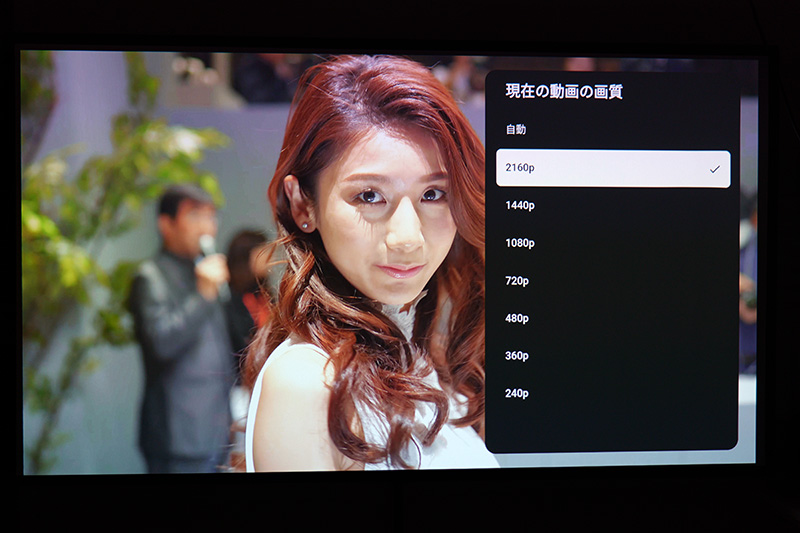
まずは、カメラの祭典「CP+」で撮影した映像から。これは某社のGMレンズで撮影したものなので、本当に映像がキレイに撮影できているので、プロジェクターたモニターの品質チェックによく使っているものです。しっかり4Kでしっとり美しい映像が投影できていますね。
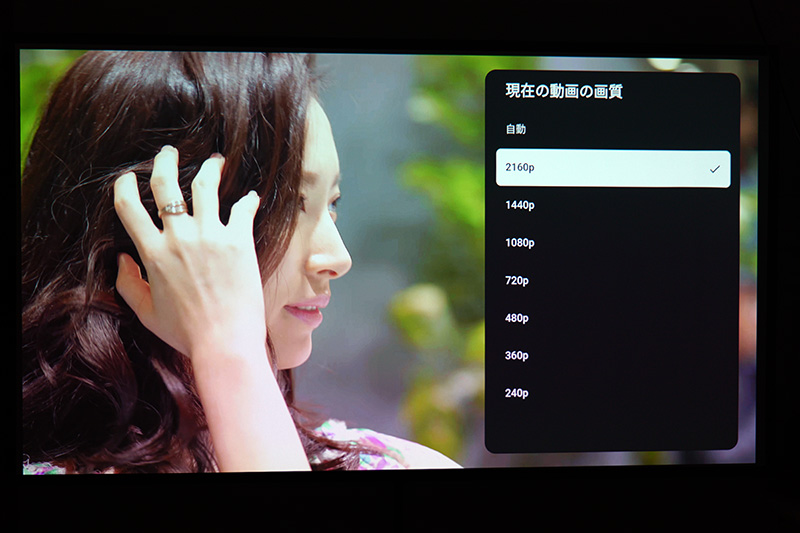
こちらも同じくCP+から。2枚とも女性の肌の質感や髪の毛の1本1本、そして空気感まで伝わってきます。
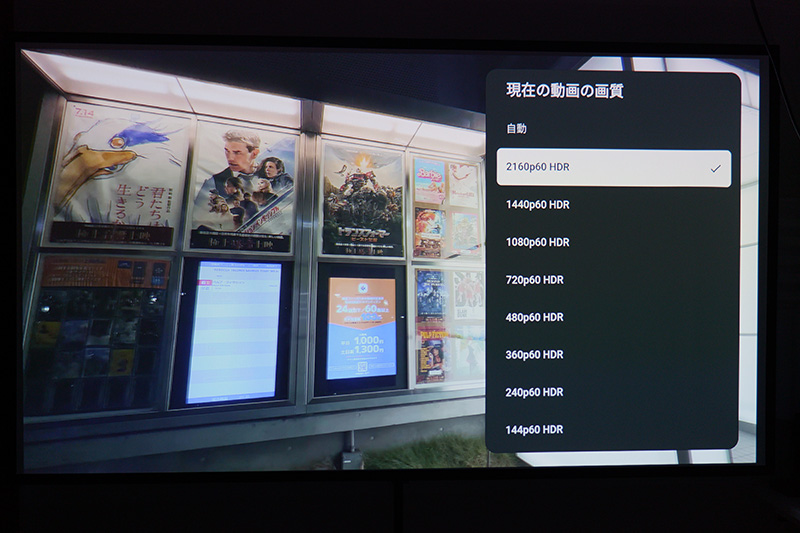
これは、iPhone 14 Pro Maxで撮影した4K60FPSのHDR動画を投影したところです。ちゃんと同スペックで再生・投影できています。これも、プロジェクターながらダイナミックレンジが非常に広く、明るい部分は輝くばかりに、そして暗い部分はしっかりと黒に沈み込んで描画できています。
なんか、気がつくとプロジェクターの映像だってことを忘れて画面に没頭しちゃうんですよね!
③ 各種ゲーム機を接続してみた
SONY PS5を接続

PS5を接続するのは非常に簡単です。HDMIケーブルを接続するだけで、我が家のセッティングの場合80インチの大画面で非常に迫力あるゲームプレイができました。これは「バイオハザード RE:4」の最後の洞窟脱出シーンですが、闇の中での爆発などが非常にリアルに表現されていました。
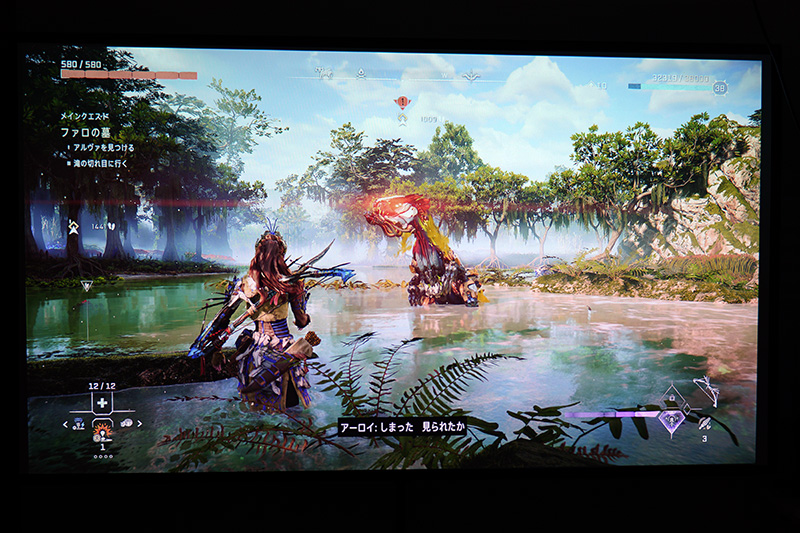
こちらは美麗なグラフィックで有名な「Horizon Forbidden West」ですね。明るい中でも、機械獣が放つライトのアモルフィックレンズのような横に光が流れる演出が印象的でした。
反応速度を問われるゲームには超低遅延モードで!
NOMVDIC P1000は1080Pの解像度の場合、4.2ms(0.0042秒)という超低遅延を実現したモードがあります。

レーシングゲームやFPS、格闘ゲームなど遅延がプレイに大きな影響を与えてしまうゲームの場合は、HDMI設定の「Ultra Fast Input」をオンにしましょう。この時、あらかじめ設定していたズームや台形補正などは全てリセットされてしまうので、再度設定が必要です。
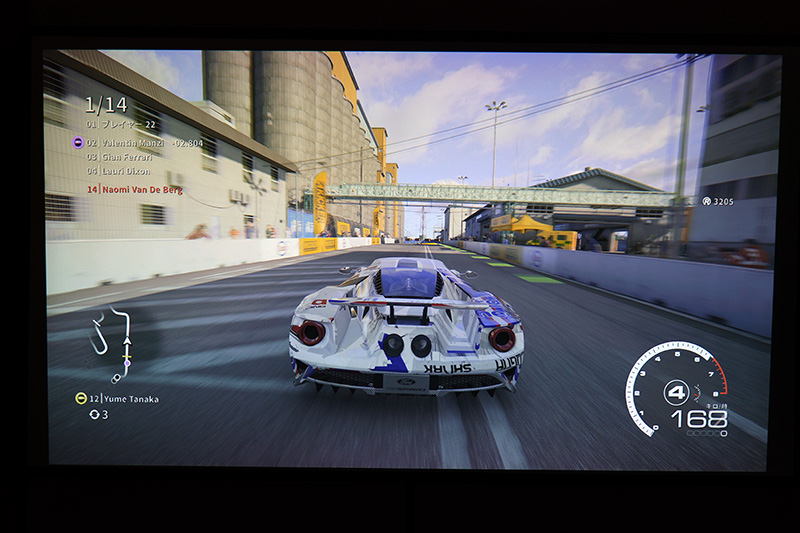
PS5版の「GRID Legends」です。レーシングゲームは遅延があるといきなりプレイが難しくなってしまいますが、調停遅延モードのおかげで、モニターでプレイしているのと全く同じ感覚でプレイできました。それでいて80インチの大画面!これは結構病みつきになるプレイ体験でした。
Nintendo Switchを接続

ああ今度はNintendo Switchを接続してみました。まずはせっかくなので、直接本体のUSB Type-CポートからNomvdic P1000のType-Cポートに接続してみました。
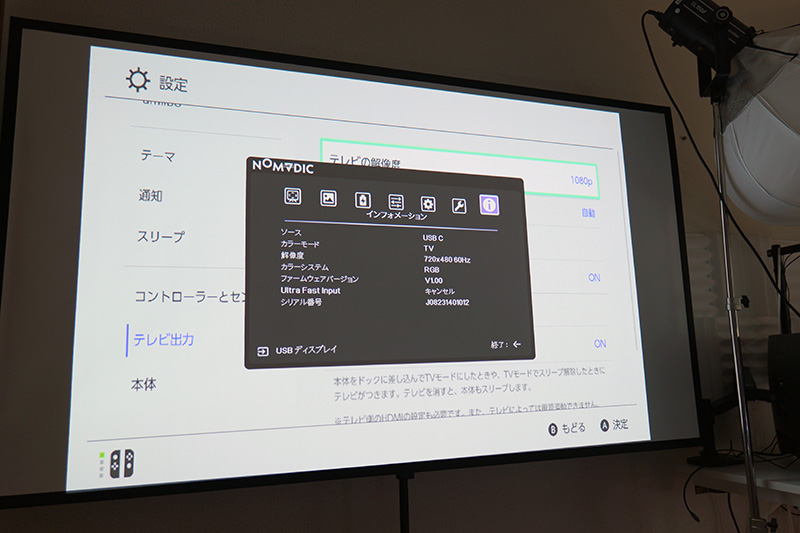
このように映るんですが、なんかぼやけた感じなので解像度をチェックしてみると、Switch側の設定は1080Pになっているのですが、Nomvdic P1000側は720 x 480ピクセル(720P)で入力されています。

HDMIで接続すると、今度はちゃんと1080Pで映るようになりました。私が使用しているドックは下記のモデルです。
PS5やSwitchなど、ゲーム機も全く問題なく接続できるね。どこでも大画面&大迫力で楽しめちゃうのはすごい!
④ PCやスマホからのミラーリング
時々忘れてしまうのですが、NOMVDIC P1000はプロジェクターなので、もちろんHDMIケーブルを挿せばPCとも接続できます。
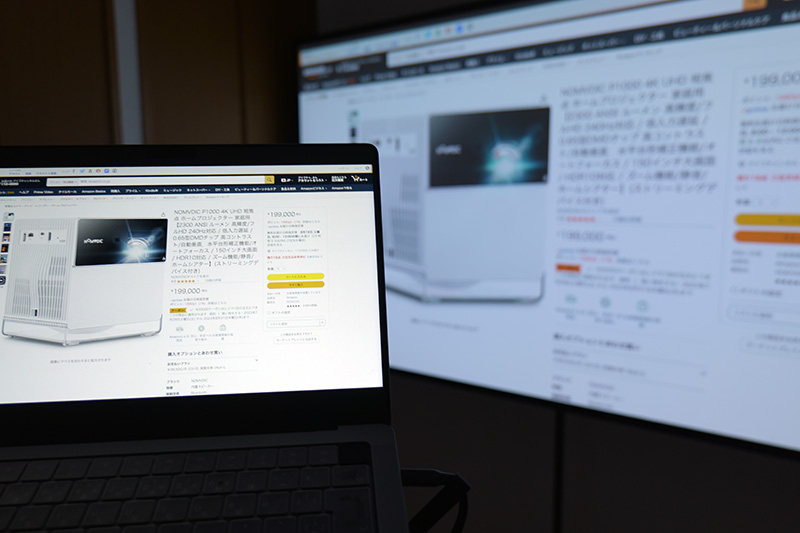
さらに、USB Type-C端子があるので、対応しているノートPCならType-Cケーブル1本刺すだけでこのように接続可能です。
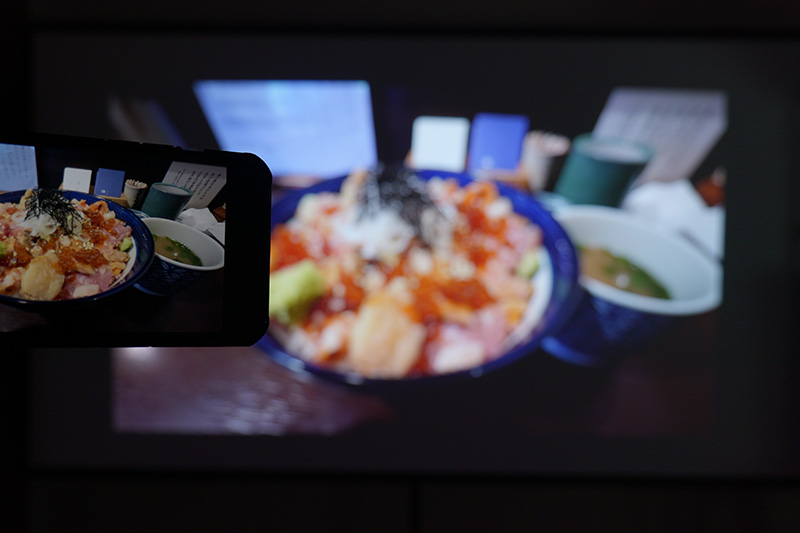

また、無線での画面ミラーリングも可能です。Nomvdic P1000はAppleのAirPlayに対応しているので、MacやiPhoneからAirPlayで上記のように画面をミラーリングすることが可能です。
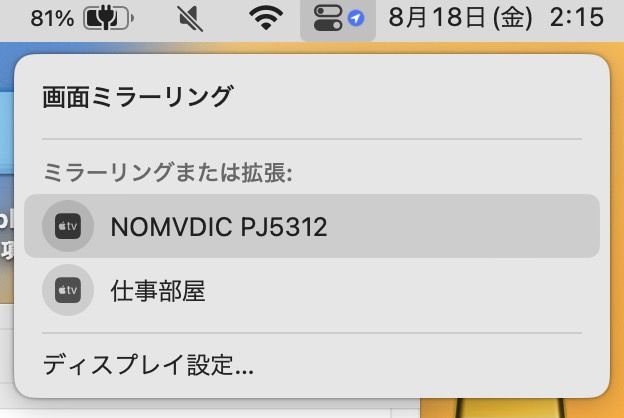
Macの場合も、メニュー右端のコントロールセンターから画面ミラーリングを選ぶとNomvdic P1000が見えるようになりますので、これを選択するだけとめちゃくちゃ簡単です。ちょっとスマホやMacの画面を共有するのであれば、ケーブルの接続も不要なこの方法が便利ですね!
⑤ NOMVDIC P1000は実はSpotifyとも相性良い
NOMVDIC P1000は、米国オーディオ機器の老舗メーカー、ハーマン・カードン(harman/kardon)社製の6Wのスピーカーを2基装備していて、かなり音質も良いです。ファンの音も静かなので、オーディオプレーヤーとしても優秀なんですよね。

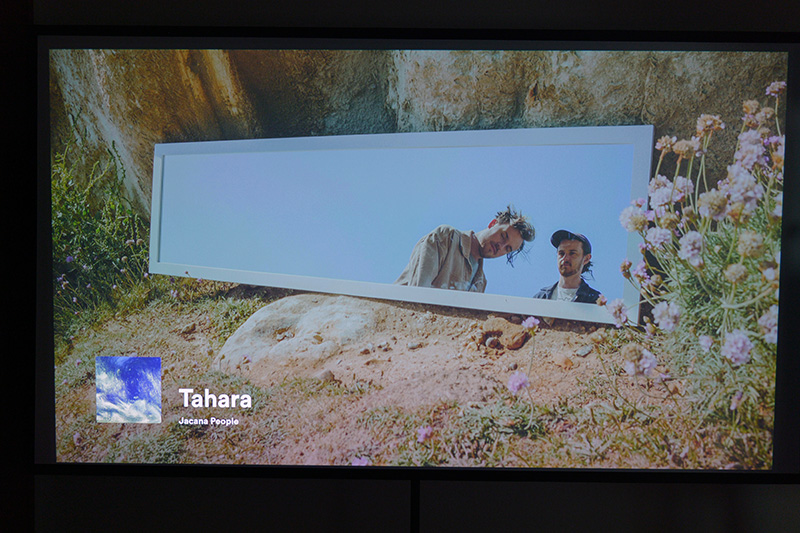
Spotifyは音楽を再生するときにアルバムアートワークだけではなく独自の画像も表示してくれます。これが結構雰囲気あるので、個人的にはプロジェクターでSpotifyアプリで音楽を再生するのは結構おすすめです。
ちなみに、音量調整は20段階ありますが、正直6でかなり迫力ある音がします。筐体サイズやスピーカーサイズが小さいので、低音はどそこまで出ませんが、音にこだわりたい人はホームシアターなどと併用することをお勧めします。
実際に色々な機器を接続してみたけど、やはりTVとは違った没入感があるね!
気がついたら、Netflixのドラマやアニメを一気見しちゃって寝不足だよ…
いやこれ嘘じゃなくて、画質チェック、と言いながら3日かけて以前から気になっていた下記の作品を一気見してしまいました…マジで罪作りです…NOMVDIC P1000
- Netflixドラマ:サンクチュアリ – 聖域 – 全8話
- Netflixドラマ:THE DAYS 全8話
- Amazon Primeビデオ:ジャック・ライアン ファイナルシーズン 全6話
- U-Nextなど:アニメ「わたしの幸せな結婚」1話〜7話まで
NOMVDIC P1000の各種設定画面について
ここでは、Nomvdic P1000の設定画面を見ていきましょう。ちなみにこの画面は、本体をオンしただけでは表示されません。何か映像ソースを接続した後で、リモコンのハンバーガーメニュー(「三」みたいなボタン)をタップしてください。
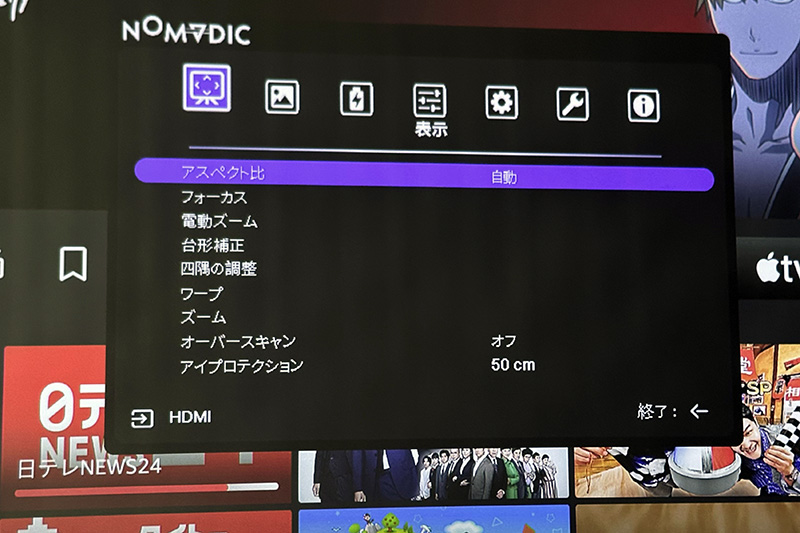
こちらは結構重要なフォーカス、台形補正、四隅の調整、ズームなどを設定するメニューです。もし投影範囲などを細かく詰めたい場合はこちらで設定できます。
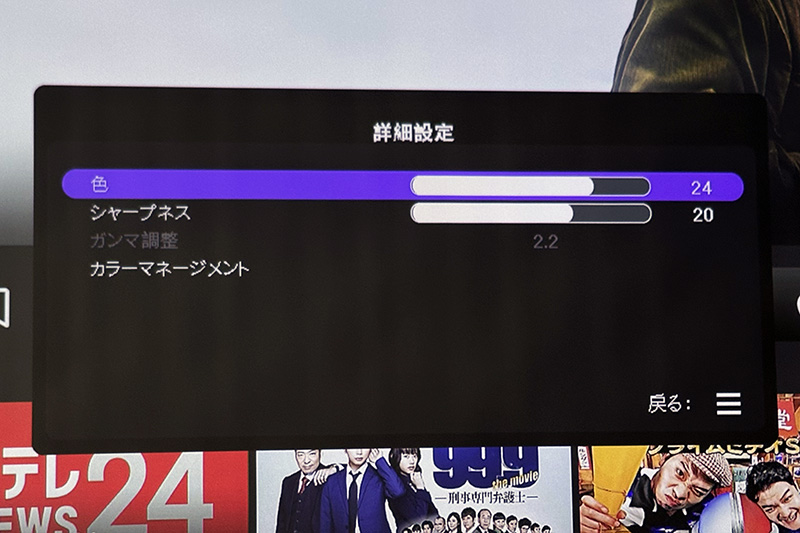
こちらは、色の濃さとシャープネスを設定する画面です。これは全体的に効果を発揮するものですが、もし画面全体が寒色より・暖色より担っている場合は、上記とは別の色温度メニューで設定しましょう。
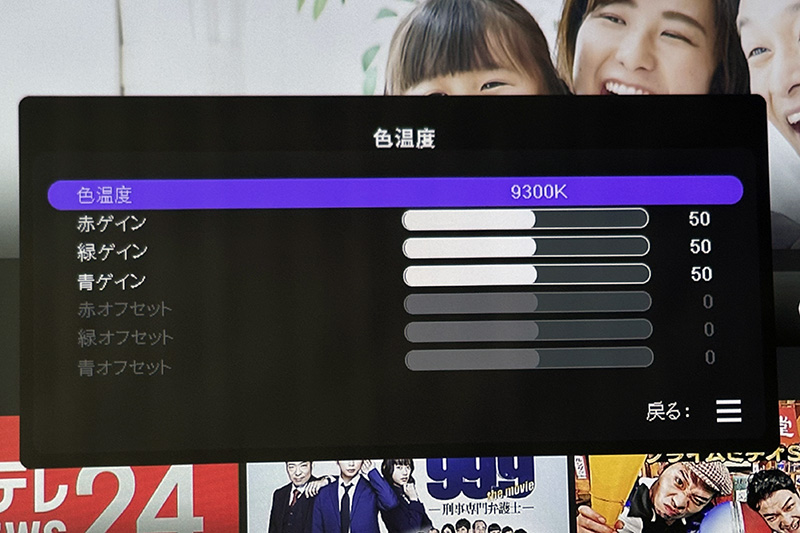
色温度を変更することで、寒色より・暖色よりの調整が可能です。また、赤緑青のそれぞれの色の強ささを個別に調整することも可能です。基本的はこれらの設定は出荷時のままで問題ないと思いますが、環境によって(照明の具合や投影面に色がついているなど)の場合はこちらで調整できます。
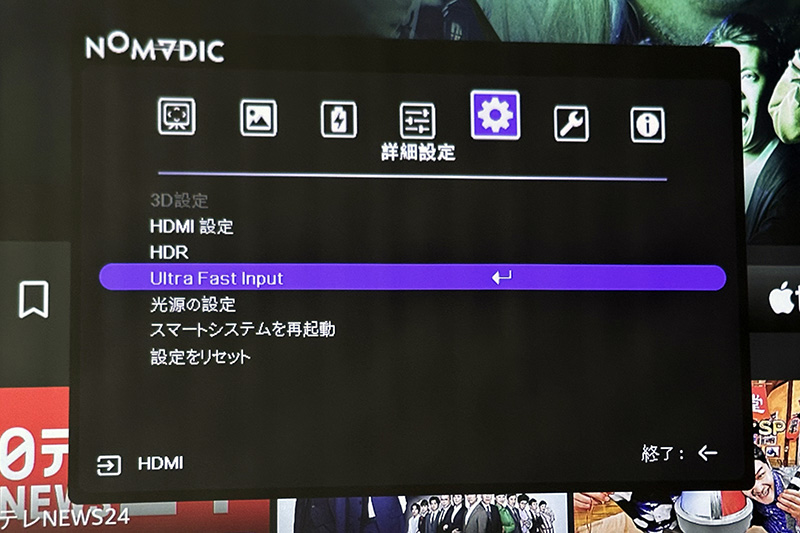
超低遅延モードに設定するには、こちらの歯車アイコンにある「Ultra Fast Input」を選択してください。こちらを選択すると、一旦プロジェクターが再起動し、1080pの表示に変更されると同時に4.2msの超低遅延モードになります。画面サイズの調整などもリセットされますのでお気をつけください・
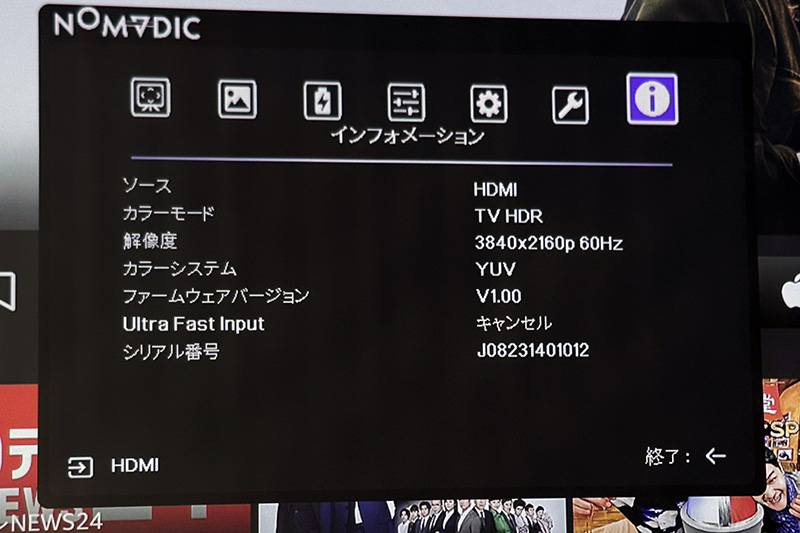
カラーモードや解像度、また超低遅延モードのオンオフについては、一番右端のインフォーメーションで確認できます。
NOMVDIC P1000レビューまとめ
最後に、NOMVDIC P1000を2週間使い倒してみて、良かったポイントといまいちなポイントをまとめてみました。次のような感じです。
画面の調整機能は若干難しかったです。特に上下方向。本体レンズ高さ63.5cmの時、192cm離れたスクリーンの映像下端が73cm〜上端172.5cmと、かなり上目に映像が投射されます。当初は棚の上段に設置しようとしていたのですが、NOMVDIC P1000本体のみでは投射角度を下向きにはできないので、我が家の場合は棚の2段目がぴったりでした。
短焦点よりのレンズを採用し、短い距離でもできるだけ画面を大きく投影できるようにするためにこういう設計になっていると思いますが、場合によってはサイドテーブルや台などを活用しないと「画面が大きすぎてスクリーンに収まらない」「上向に投影されてしまい首が疲れる」などの問題が発生するかもしれません。
三脚を使用するか、あるいは本体の脚部後方に何か挟めんで角度を前下がりにすれば投射先での下端も下げられると思いますが、ちょっとこの調整は面倒に感じました。また、台形・四隅補正はスクリーンの端をうまく捉えることができず、手動での調整が必要なのも残念ポイントです。しかし、一旦調整してしまえば安定的にベストな映像が手に入るので、導入前の設置場所を想定しておけば問題ないと思います。
また、HDMI端子の少なさはちょっと残念でした。せっかく超低遅延モードも備えており、ゲーム機も接続したいのですが、1ポートしか備えていないので、毎回繋ぎ直すのが手間でした。さらに、Blue-rayレコーダーや4K TVチューナーなどを接続したい場合はサウンドバー側のHDMIポートを活用するか、HDMIセレクターの導入を検討すべきと思います。
しかし、それもNOMVDIC P1000が非常に優秀なプロジェクターだから故の悩みですね。個人的にも価格がもうちょっと安ければ自腹購入も十分あり得る、メーカーさんに返却するのが辛いプロジェクターでした!
一旦設定終わっちゃえばすごく優秀なプロジェクターだよね!
あれもこれも繋ぎたくなっちゃうし、コンテンツの消費が加速するから危険なアイテムかもw
YouTubeでもレビューを行っています!
NOMVDIC P1000のレビューをYouTubeでも行っています。画質や音質などぜひチェックしてみてください。
今ならNOMVDIC P1000がお得に購入できます!
いまいちポイントにも書きましたが「定価199,000円はちょっと高いな」と思っているあなた! 今ちょうどキャンペーンやってます。8月14日(月)〜9月10日(月)までAmazonで購入すれば167,060円とお買い得です。ぜひチェックしてみてください!
7月20日(木)発売
期間限定価格: 179,000円!
今回ご紹介したNOMVDIC P1000ですが、発売記念価格として9月10日(日)までの期間限定で179,000円と、通常価格199,000円から2万円オフで購入できます。それだけではなく、なんと9月10日(日)までは、Amazonで購入すればプロモーションコード【07P1000ND02】が使用できて、期間限定価格からさらに1万円以上割引の167,060円で買えちゃいます! (ポイント分を差し引くと165,070円)ということで、お得に購入したい方はぜひ9月10日(日)までにAmazonで購入してください!