この記事には広告を含んでいます。
記事内で紹介する商品を購入することで、当サイトに売り上げの一部が還元されることがあります。
ども、デイブでございます。今日は、Dellの40インチ5K2Kモニター【U4021QW】をレビューします。2021年上半期も色々なアイテムを購入していますが、眼内多焦点レンズを覗いて次に高額な20万円超えの買い物になってしまいました。痛い、懐が痛いよう…
でもストレス激減したから結果OK!
そう、特にテレワークが当たり前になってから毎日毎日感じていたストレスを考えたら、圧倒的に便利になったんです。本日は、この高額なウルトラワイドモニターがなぜそんなに満足度が高いのかをご紹介します。
結構長い間悩んで買ったくせに、オススメの圧が高いw
いやぁ、案ずるより産むが易しだね。これは人生変わるわ
タップできる目次
Dell U4021QWってどんなモニター?

Dell U4021QWは、39.7インチ、解像度5,120 x 2,160ピクセルの曲面モニターです。ちょっとわかりにくいかもしれないので、モニターの画面サイズを整理してみました。
| 画面サイズ | 解像度 | 画角 | 画素数 |
|---|---|---|---|
| Full HD | 1,920×1,080 | 16:9 | 210万 |
| UltraWide FHD | 2,560×1,080 | 21:9 | 276万 |
| WQHD | 2,560×1,440 | 16:9 | 370万 |
| 4K UHD | 3,840×2,160 | 16:9 | 830万 |
| 5K2K WUHD | 5,120×2,160 | 21:9 | 1,110万 |
| 8K | 7,680×4,320 | 16:9 | 3,320万 |
最近のモニターで主流になってきたのはいわゆる4Kモニター(3,840×2,160ピクセル)や、横長のウルトラワイドモニター(2,560×1,440ピクセル)です。どちらも価格がこなれてきたので、複数枚を組み合わせてマルチモニターで使用している人も多いですね。
一方で、Dellから2021年1月に発売されたU4021QWは、4Kの縦の解像度をそのままに、さらに横に1,280ピクセル追加したものです。それも、2500Rという曲面モニターになっています。

ちなみにR2500というのはカーブのきつさを表す「曲率」という単位です。本モニターはR2500という値なんですが、これは半径2,500mm=2.5mの円を描いた時の円のカーブと曲がり具合が一致する、という意味です(Rが小さいほうがカーブがきついです)。
- 40インチ(39.7インチ)という画面サイズ
- 21:9で5,120×2,160ピクセルの高解像度
- R2500曲面モニター
- 対応ノートPCとThunderbolt 3ケーブル1本で接続可能で90Wの給電も可能
- 多彩なポートを備え、さらにハブとしても使用できる
これらのハイエンドな機能を備えているため、本機Dell U4021QWはなんと標準価格25万円超えと高価なんです…Dell直販ストアでは常に様々な割引セールを行っているのですが、それらを総動員してやっと20万円きるかどうか…20万円はなかなかに高額ですよね…
私はなぜ20万円もするモニターを購入したのか
最近は、ウルトラワイドモニター(2,560×1,440ピクセル)も各社から販売されており、値段もこなれてきています。また、モニターアームなどを使って安価なモニターを複数台組み合わせて作業環境を改善している人もいます。でも、私は最終的にはDell U4021QWを選びました。理由は2つあります!
より良いアウトプットのために4Kを超えたかった

Dell U4021QWを導入するまえのデスクトップはこんな感じでした。
ブログを書いたり、動画を編集したりしていると、4Kモニターの3,840×2,160ピクセルの解像度でも確かに便利なんですが、ちょっと物足りなく感じるときもあるんですよね。こんなことを考えていました。
- 動画編集ソフトの場合、横方向に広くなると操作性が大きく向上する
- ブログ制作や調べ物をするためのブラウザー画面、画像編集するためのPhotoshop、気分転換のYouTubeなどを同時に表示するためにも4Kより多くの解像度が欲しい…
- 横方向のピクセル数も重要だけど、縦方向の解像度も重要~いくら横長でも2,560×1,440ピクセルだと狭すぎる
そうなんです、4Kに慣れちゃうと、ここから解像度を減らすという選択肢はなかったんですよね。そんな時にDell U4021QWに出会っちゃいました。
それと、もう1つ改善したいポイントがありました。それが…
切り替えのチリツモな手間を解消したかった
もうちょっと、詳しく使用PCなどをご説明するとこんな感じになってます
- ①デスクトップPC(BTO PC)、②会社支給ノートPC、③MacBook Pro M1の3台を使用(②③は机の下に入っている袖机の上に設置)
- モニターはBenQ 4Kモニター。上記3台のPCを接続して手動で入力を切り替え
- 周辺機器(マウス、キーボード)はWebカメラ・StreamDeckとともに4入力対応のUSBスイッチャーを利用して切り替え
これでも、結構便利だと思っていたんですよ。モニターは3入力あるので、Display Port、HDMI x2で接続してあるので切り替えるだけですし、周辺機器も、よくあるPC 2台 x USB 2ポートを切り替えるタイプではなく、Cable Mastersから発売されているPC 4台 x USB 4ポートをリモコンで切り替えられるタイプなので、リモコンのボタンを押すだけですし。
…でもこの切替が面倒なんですっ!!
私は本業でも写真の編集や動画撮影・編集を行っているのですが、これは②の会社支給のノートPCではなく、グラフィックカード RT2080を搭載した①のデスクトップBTO PCで編集したいんですよ。その時に行うのがこのステップです。
- モニターの下にあるディスプレイ切り替えスイッチを押す
- 〃ボタンを押して該当するポートを選択する
- 〃決定ボタンを押す
- 周辺機器を切り替えるためのリモコンのボタンを押す
切り替え全体にかかる時間は1回15秒くらいですが、急いでいるときは本当にストレスなんです。モニターについている物理ボタンって、横一列に並んでいたりするんですが、まったく直感的ではないので、時々操作ミスるんですよこれがまた…
「5K2K最高」&「半分でも十分」という魔法の解決策

こちら設置後のデスクトップです。肝心の動画編集ソフトやゲームなどの使用感については後にご紹介しますが、いやぁ広々して快適になりました。この5K2Kモードも便利なのですが、最近一番多く使っているのは次のセットアップです。

これ! Dell U4021QWはピクチャーバイピクチャー(2つのPCの映像を重ねずに表示する)の表示が可能なのですが、半分半分、つまり【2,560×2,160ピクセル x 2面】という、おおよそ正方形の画面をそれぞれデスクトップPCとノートPCから表示することができるんです。
これが便利でした…これ、もともとの解像度が5K2Kという巨大な解像度を持っているからこそ半分でも十分に実用的な活用が可能なんです。
ちなみに、ピクチャーバイピクチャーは下記のサイズの組み合わせが可能です。
- 50:50
- 75:25 / 25:75
- 80:20 / 20:80
これ意外でした。片面でも写真編集や動画編集も十分にできるので、2台で負荷分散可能です
こんな情報他に掲載されていないから、実際に使ってみないとわからないよね
なぜDellのモニターがおすすめなのか?
モニターメーカーは、これまで愛用していたBenQ以外にももちろんLGや、EIZO(ナナオ)、HP、フィリップスなど色々なメーカーから発売されています。特にLGは、5K2Kのモニターも発売していますが、私は今回の高額なモニターを購入するにあたっては当初からDellに決めてました。その理由はこちらです。

特に真ん中の【プレミアムパネル保証】と右の【良品先出しサービス】が大きいですね。
【プレミアムパネル保証】はDellの行っているサービスとして結構有名かもしれません。ドット抜け=常時点灯が1つでも合った場合は無償で交換してくれるというサービスです。他のメーカーだと例えば1~3個までは対象外になってたりします…20万円払ってドット抜けが数点みつかっちゃったら、いえ、1つでもあったら後悔が激しくて夜も寝られなくなりそうでよね!
保証期間中の故障の対応も素晴らしいと思います。故障の場合、通常はまず故障したデバイスをメーカーに送って、そこで故障の程度を確認してから初めて修理か交換かを決めるというメーカーが多いと思います。
これ、メインモニターの故障の場合めちゃめちゃ困るんですよね…その間モニターがなくなってしまうので、別のモニターを用意する必要があります。さらに、本機ならではのセットアップやワークフローなども全部変わってきてしまいます。

でも、Dellの場合【良品先出しサービス】があるので、まず故障連絡の手続きを開始した瞬間に交換品を発送してくれます。これらは、Dellを選択する理由として十分価格に見合う内容だと思います。
ちなみに、Dell U4021QWは生産台数が少ないのか、あるいは注文が殺到しているのか、2月に注文して、5月中旬に到着しました。
実際に「良品先出しサービス」使いました(2022年1月)
前述の「良品先出しサービス」ですが、実際に使用する機会がありました。快適に使用していたところ、急に画面下1/3くらいのところに1ピクセルくらいの線が常時表示されるように…
Dellのサポートページなども調べて、工場出荷時に戻したり、モニターにビルトインされているテストモードを試したり、電源を物理的に抜いて&刺したりしてみたのですが改善しませんでした。
そこで、サポートセンターに連絡。オンライン購入だったので、購入履歴やサポート情報なども全て記録済みになっているのが便利でした。
まさに「良品先出し」の名の通り、まずは①Dellから交換用のU4021QWが送られてきて、②入れ替える形で故障機を梱包、③宅配業者に引き取り依頼と非常にスムーズ。サポートに連絡してからモニターが到着するのは1日しか掛からなかったので、非常に助かりました! やはり、Dellのサポートは素晴らしかったです!
Dell U4021QWの設置は以外にシンプル・簡単

Dell U4021QWの箱はこちら。箱のサイズは横 108cm x 奥行き 25cm x 高さ 54cmあります。デカっ!
所要時間: 10 minutes.
パッケージのサイズはかなり大きいのですが、実は組み立ては以外にシンプルで簡単でした
- 外箱を開梱します
箱にはフタの開け方が描かれているので、そのとおりに開けます。実はここが一番重要かも!

- デイスプレイ台を組み立てます
モニター台と支柱は2つのパーツに分かれて収納されています。ドライバーは不要で、下記の部品をねじ込めばOKです。

- 背面からモニター台を取り付けます
完成したモニター台をモニター背面に差し込みます

- モニター台を使ってモニターを立ち上げます
差し込んだ後、そのまま手前に傾けてモニターを立ち上げます

- ダンボールの接続部分を切り取ります
正面に向かってダンボールを帯状に取り除いていきます。あらかじカットされているので簡単です

- ダンボールを左右に抜き取ります
左右に別れたダンボールを左右にゆっくり抜き取ります

- 最後に不織布のカバーを取り去って終了です
これで組み立ては終了です!よく考えられており、また安全に組み立てられます


以上で完了です。実時間で確かに10分で完了しちゃいました。いつものWindows 10の起動画面からして、は、迫力が違いますぜ。
Dell U4021QWのハードウェアとデザイン
ここで、Dell U4021QWのスペックを整理しておきますね。
| U4021QW | 数値 |
|---|---|
| 実行解像度 | WUHD 5,120 x 2,160ピクセル (DisplayPort: 60 Hz, HDMI: 30 Hz) |
| アスペクト比 | 21:9 |
| パネルサイズ | 39.7インチ |
| インチ/ピクセル | 140 |
| ディスプレイタイプ | IPS液晶 |
| 輝度・コントラスト | 300 cd/m2 1000:1 |
| 湾曲率 | R2500 |
| リフレッシュレート | 60Hz |
| 応答時間 | 8ms (GtoG典型) / 5ms (GtoG高速) |
| 色域 | DCI-P3:98% sRGB:100% Rec.709 |
| インターフェース | HDMI x 2(HDCP 2.2) ディスプレイポート(HDCP 2.2) Thunderbolt 3 / USB-Cアップストリーム (DisplayPort 1.4 モード/電源最大90W) USB Type-B(アップストリーム) USB Type-A 3.2 Gen.2 x 3 USB Type-C 3.2 Gen.2 (ダウンストリーム 最大出力15W) USB Type-A 3.2 Gen.2 (ダウンストリーム バッテリー充電1.2) オーディオラインアウト イーサネットポート(RJ-45) |
| スピーカー出力 | 9Wx2 |
| サイズ | 幅 94.7 cm x 奥行き 24.8 cm x 高さ 45.78 cm |
| 重さ | 13.8kg |

特筆すべきは、もちろんディスプレイそのものなのですがもう1つ強調したいのはこのインターフェースの豊富さですね。特に通信だけでなく、最大90W給電がケーブル1本で可能なThunderbolt 3ポートが便利です。

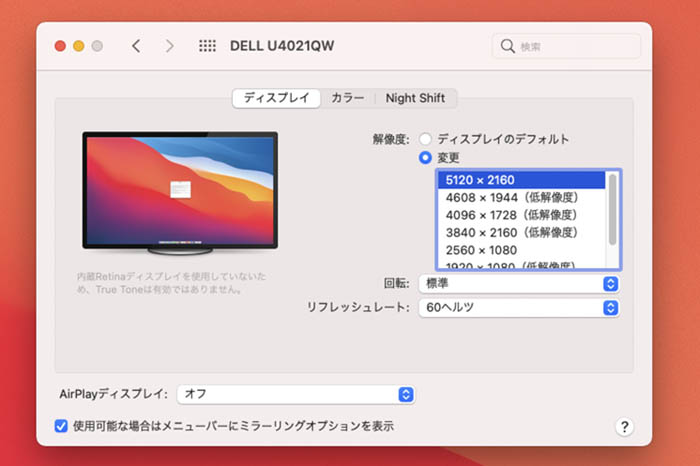
こんなふうに、MacBook Pro (13-inch, M1, 2020)が付属ケーブル1本だけで接続でき、フルサイズ(5,120×2,560ピクセル)が60Hzで美しく表示できます。

モニター背面のインターフェース部分とは別に、正面左のモニター下部にも給電用にUSB Type-C 15WとUSB Type-A端子を備えています。

背面…美しい…これはマジで見とれちゃいますね。上品でいて威厳を感じちゃいます。

モニター正面から見ると、右側の裏側に電源ボタンと操作・決定用の小さなスティックがあります。これは左右一列ボタンよりは操作しやすいですね。

モニター台の支柱にはケーブルをまとめて通せる穴があります。これを利用することで、ケーブルをきれいに処理できますね。


曲面具合を上から見てみました。横幅は94.7cmで、それほど曲がっているという感じはしませんが、こうして撮影してみるとぐっと曲がってますね。

モニター中央下にDELLのロゴが。写真ではしっかり明るく光っていますが、通常使用時はほとんど目に入りません。控えめで良い感じ。

付属ケーブルは上記の5本です。かなりリッチですね。
- 電源ケーブル
- Thunderbolt 4 アクティブケーブル x 1 – USB-C
- ディスプレイポートケーブル x 1 – ディスプレイポート接続 – 1.8 m
- HDMIケーブル x 1 – 1.8 m
- USB 3.2 第1世代アップストリームケーブル x 1 – USBタイプA~B – 1.8 m
Dell U4021QWを実際使ってみた
では、ここからDell U4021QWを実際に使用してみた感想を使用目的別にご紹介します。まずは1台でフルに5K2Kを満喫した場合から。
5K2Kの動画編集は思ったとおり最高でした

これが、5K2KフルサイズでBlackMagic社のDavinci Resolve 17 Studioを起動したところです。中央下のタイムラインが非常に幅広く表示されているのがおわかりになると思います。さらに、縦方向のピクセル数もしっかり確保できているので、上下に詰まった感じもありません。

もし、チュートリアルやマニュアルを確認しながら動画編集したくても大丈夫! こんなふうに、動画編集ソフトも十分なサイズを保持したまま、残りのスペースでWebブラウザーを表示できます(背景ごちゃごちゃしててすいません)。
モニターの幅は97.4cmに収まっているので、画面の左右を確認するのも首を大きく動かさなければならないということもありません。ただただ見通しが良くなって生産性が上がった感じです。イエス!
曲面が曲がりすぎても違和感あるし、かといって平面だと画面端が見えにくくなる。ほんとちょうど良い具合なんだよねー
使い始めるまで、めちゃくちゃ心配してたくせにw まずは良かったね!
ブログ編集とか、SNSチェックとかもはかどりまくりです
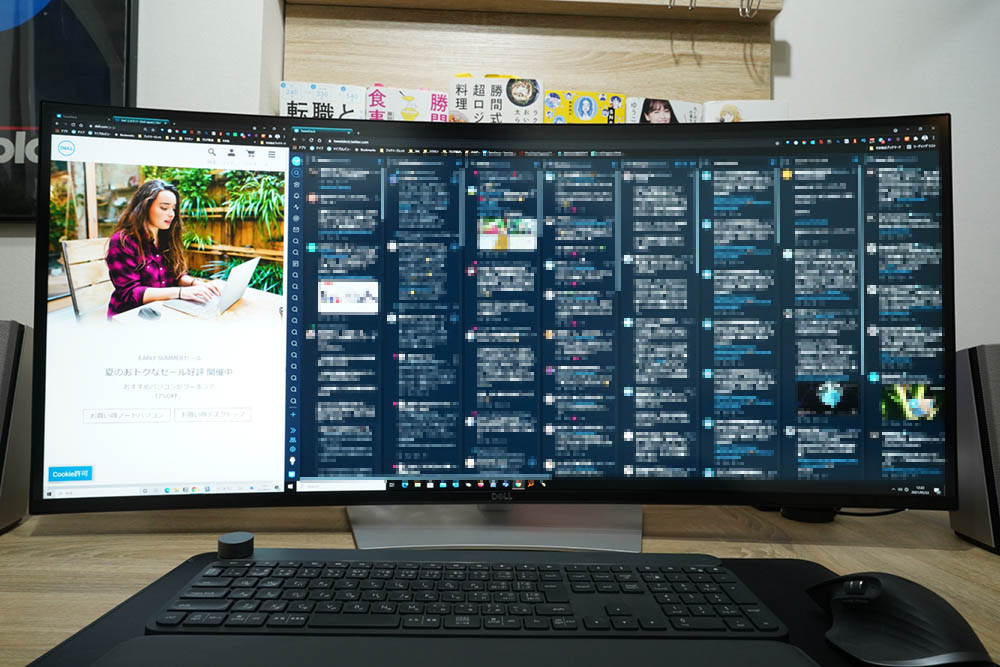
これは、左1/3をWebブラウザーで、2/3をやはりWebブラウザーでTweetDeck(Twitterサービス)を表示しているところです。
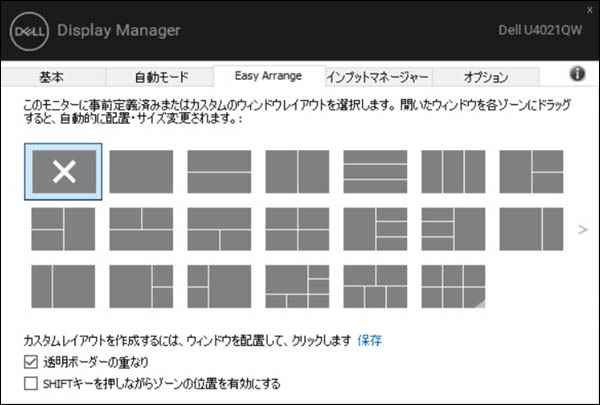
ちなみに、こういった画面分割はDell Display Managerで細かくデザインできます。でも、私は同機能は使用していません。一方で、以前から使用しているMicrosoft Power Toys収録の【Fancy Zone】の機能を使っています。
一番の違いは、例えば3分割を指定しているとき、Fancy ZoneだとWindowをドラッグするとき、2コマの中央にマウスを重ねると2コマを使用できる点です。このへんの自由度はFancy Zoneのほうが便利だと思います。
21:9対応ゲームソフトも最高!
最近は、21:9の画角に対応したゲームも登場してきました。今ハマっているのは【Days Gone】ですね。

画面の迫力が違いますね…ゾンビが大量に登場するのがウリ(それだけじゃないけど)のゲームですが、PS4でクリアしたのにPCでもやってます。今はPS4のコントローラーそのまま指せば操作感そのままで使用できるんですね。
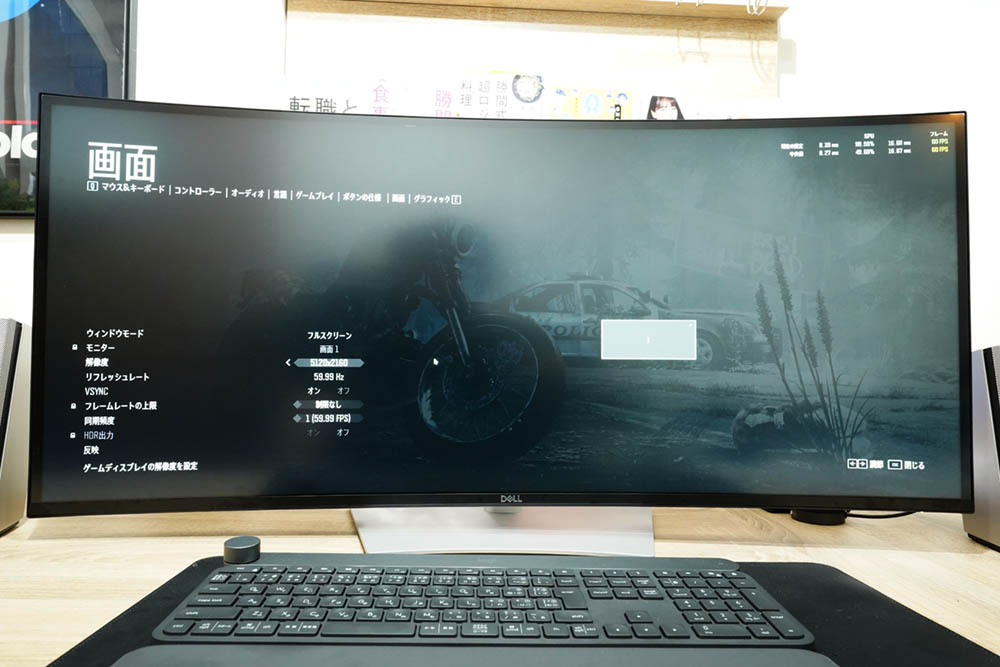
画面オプション、ちょっと見にくいですが5,120×2,180ピクセル・60Hzで描画設定できているのがおわかりになると思います。
2台同時表示がめちゃくちゃ便利
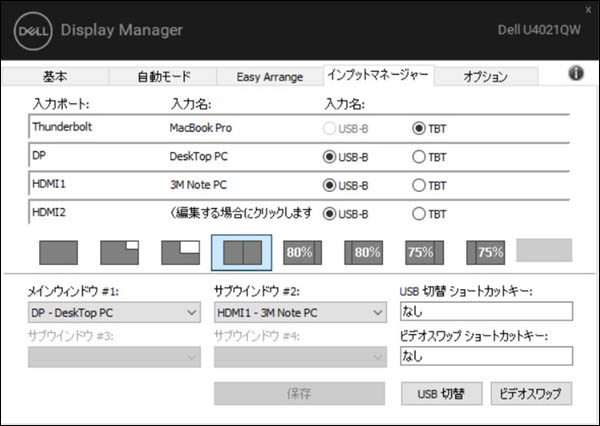
前述のDell Display Managerを使えば、2台のPCを同時に多彩な画面分割パターンで表示できます。
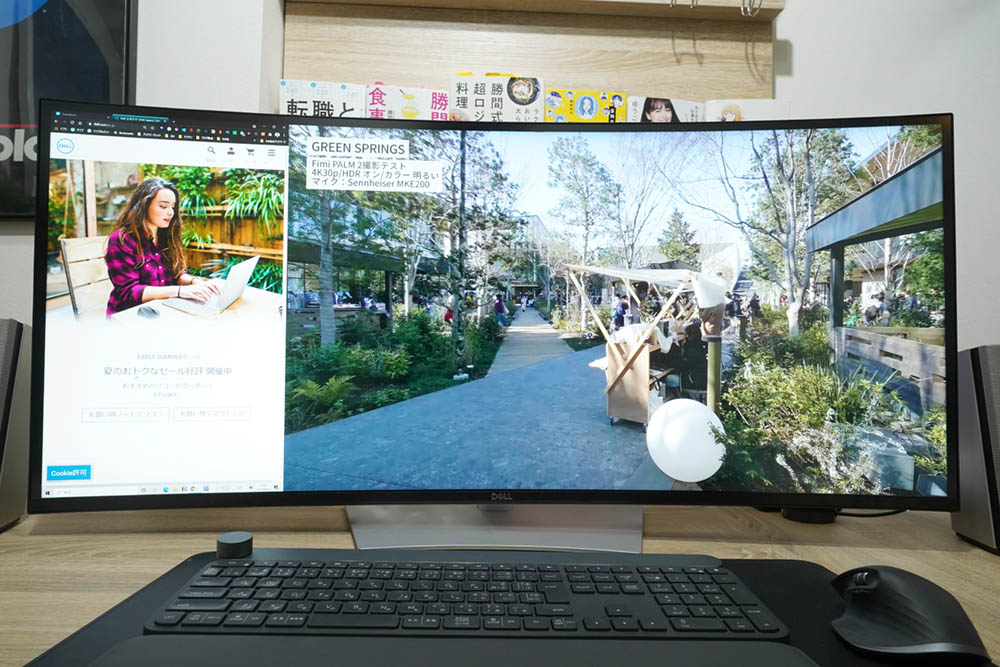
これは右25%:左75%のパターン。左は私のYouTube 4K動画(Fimi Palm 2レビュー)を再生していますが、この分割だとちょうど左が3,840×2,160ピクセル表示=4K解像度になります。

こちらはちょうど50:50で表示したところ。ちょっとわかりにくいかもしれませんが、左右ともにそれぞれで十分作業領域を確保できています。
このままでも十分便利だったんですが、ロジクールのアレと悪魔合体させたら、驚異の便利環境が構築できちゃいました。
ロジクール Flowとの相性抜群!
もともと、マウスはロジクールのMX Master 3を愛用していました。同マウスは、Logitech Unifyingレシーバーを接続したデバイス3台までを底面のボタン1つで高速に切替えられます。
 【レビュー】ロジクール MX MASTER 3は、あの「コクコク・シャー」が更に進化した、優れモノのワイヤレスマウスです!(4K動画あり)
【レビュー】ロジクール MX MASTER 3は、あの「コクコク・シャー」が更に進化した、優れモノのワイヤレスマウスです!(4K動画あり)
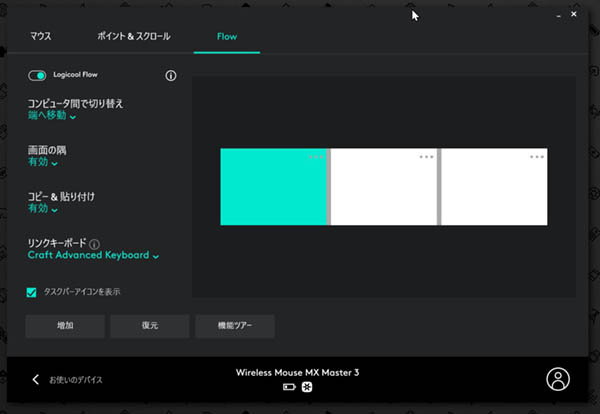
で、さらにロジクール Flow対応機種間だと、3台のPCの画面のつながりを設定しておくことで、マウスが画面端に来たとき、自動的に次のPCに接続先を変更してくれるんですよ!

え、写真だとちょっと良くわからないですか? じゃこちらの動画を見てください。
なんだ、こんなのただの魔法じゃないですか。
これ、左がBTO PC、右が会社支給ノートPCで、尊敬するYouTuber MKBHD(Markes Brownee)さんが配布していた【Icon】というデスクトップピクチャーの黒と赤をそれぞれ設定しています。
そう、画面は1つですが、左右は別のPCから表示されてるんですよ! 中央の切替位置を、マウスがほとんどひっかかりなく瞬時に移動できているのがわかりますよね?。
ちょっと見にくいですが、キーボードの右上にある、切り替えボタン(1~3)も1→2→1とマウスの移動に合わせて該当するボタンが光っているのが見えると思います。ちなみに、マウスの軌跡はPresentation Pointerという有料ツール($29.95)で実現してます。
2台のPCで作業していて、右画面にマウスを持っていけ場会社ノートPCでメールを打ったりTeamsでチャットしたりでき、そのまま左にマウスを持っていくと動画編集を再開できちゃったりします。
つまり、以前は15秒かかっていたのが0秒になっちゃいました!!
コレすごくないですか? 若干残念なのはロジクールFlow対応でメカニカル・ワイヤレスキーボードというのが販売されていない点ですかね。Craftは比較的打ちやすいキーボードなのですが、メカニカルスイッチの打鍵感になれた指だとちょっとストロークが短くて気になります。
でも、Dell U4021QWとLogicool MX Master 3 & Logicool Craftの組み合わせの便利さ・ストレスフリーさ加減を味わってしまうと、もう元には戻れませんでした。

もちろん、2台のPCの表示サイズはリアルタイムに変更できますので、その時その時で最適なサイズにぱっと変更して作業できちゃいます。
MX Master 3SとMX Mechanicalの登場でさらに快適に!(追記)
ロジクールは2022年5月24日に、MX Master 3の新バージョン「MX Master 3S」とMXシリーズ初のメカニカルキーボードl「MX Mechanicalおよび同Mini」を発表しました。発売は6月16日となっており、現在ロジクール公式ストアおよびAmazonなど家電量販店で予約受付を行なっています。
今回ロジクールさんのご好意で発売前の製品をレビューさせていただきました。動画を作成しましたので、ぜひ新マウスと新キーボードと、Dell U4021QWのコンビネーションもご確認ください。
Dell U4021QWレビューまとめ
5K2Kで21:9という特殊な画角に惹かれて20万円もの散財をしてしまいましたが、これまでご説明したとおり、結果的には大満足です。

心配していたMacBook Pro M1との接続もばっちり、1台では広大な解像度を使って余裕をもった作業ができますし、2台接続時もロジクール製品との合わせ技で魔法のような作業環境が実現できました。
全部揃えるとかなりの出費ですし、Dell U4021QW自体がまだまだ品薄で、直販ストアでも納期1ヶ月となっています。しかし、もしこの記事でご紹介しているような生産性の高い環境をゲットしたい場合は、ぜひ考慮していただきたいと思います。それでは、また!
はい、使用可能です。VASA100マウントに対応したモニターアームで、10kgの荷重に対応したモデルを使用してください。定番の「エルゴトロン LX デスクマウント モニターアーム」や同OEMの「Amazonベーシック デスクマウント シングル モニターアーム」が使用できます(当方は前者を使用)
はい、マルチモニタ時でも、メイン/サブのどちらの音声入力をスピーカーから鳴らすかを設定できます
当方は14インチMacBook Pro M1 Maxモデルを使用していますが、モニター付属のThunderBolt 4ケーブルで本体内蔵モニタ+本機 5K2Kフルサイズ、60Hzで表示できています。








