この記事には広告を含んでいます。
記事内で紹介する商品を購入することで、当サイトに売り上げの一部が還元されることがあります。
タップできる目次
自分に最適なマウスとキーボードを探して…
いや何がめんどくさいって、キーボードとマウス選びってめんどくさいじゃないですか。有線とか無線とか、ゲーミングとかメンブレンとか、メカニカルとか…値段も種類もたくさんあってどれを使えばいいかわからない、という方もいらっしゃると思います。
今回色々調べたところ、ロジクールのキーボードとマウスの組み合わせが、自分のめんどくさいを解消してくれるには一番だと確信するに至り、最近はこのMX Keys MiniとMX Master 3の組み合わせを愛用していました。

その最大の理由は、複数台のマシンでひとつのマウスとキーボードを共有して使用できる機能です。
私の場合サラリーマンで、在宅勤務で仕事をしていて、会社のノートPCがあって、自分の14inch M1 MacBookで、そしてwindowsマシンがあるんですけど、その3台のマシンを並行して使用している環境だと、この組み合わせが最強でした。
ロジクールさんから新しく、マウスはMX Master 3の進化版としてMX Master 3S が、そしてMXシリーズ初のメカニカルキーボードとして、MX Mechanicalと このMX Mechanical Miniが発表されました!
キーボードやマウスって一番操作している時間が長いデバイスだもんね!
そう、だから操作性や操作感にはこだわりたいね!
「MX Master 3S」は見た目は変わらず利便性がアップ!

では具体的に、それぞれキーボードとマウスの方をチェックしてみたいと思います。MX Master 3Sの製品特徴からご紹介します。

MX Master 3Sは、7ボタン搭載のロジクールのフラッグシップマウスで、色は写真左のグラファイトのモデルと、写真右のペールグレーという明るいグレーのモデルの2色展開になってます。本体サイズは全く同じで、重さも141gと同じです。
進化のポイント1:接続方法がLogi Boltに進化!

MX Master 3は、従来型のUnifyingというUSBレシーバーを使用していましたが、新製品のMX Master 3Sの方は同社の新しいUSBレシーバーLogi Boltに対応してます。
MXシリーズでは、MX Keys Miniが先行してLogi Bolt対応してたんですけれども、フラグシップマウスであるMX Master 3の方はUnifyingのみの対応だったため、これらを2台同時に使うためには、UnifyingのレシーバーとLogi Boltのレシーバーを2つ同時に接続する必要がありました。してなければいけなかった、ということです。
そこが非常にもったいないな、という風に思ってましたが、今回Logi Bolt対応のMX Master 3Sが出たということで、まずその点でも利便性が一個上がってます。
進化のポイント2:クリック音が劇的に静かに!
もうひとつはクリック音ですね。クリックボタンのノイズは、MX Master 3は結構はっきりした音でした。
一方で、これがMX Master 3Sになると、完全無音じゃないんですけれども、非常にそのクリック音ってのは抑えられてて静かになってます。
これ、とてもいいのは、ネット会議とかでもMX Master 3を使っててマウスクリックすると結構カチカチ相手に聞こえちゃうんですよね。
でもこのMX Master 3Sだったら非常に静かなので、ネット会議中とか電話会議中に使っても、マウス音をノイズとして聞かせることはないということで、ここはすごくいいポイントだと思います。
進化のポイント3:トラッキングセンサーが8,000dpiに対応!

外観からは見えない部分の進化ですが、マウス操作の重要な要素であるトラッキングセンサーの感度が従来の4,000dpiからさらに8,000dpiに倍増しています。
マウスのdpiは、ディスプレイのdpiとは異なっています。ディスプレイのdpiっていうのは1インチ(約2.3cm)の中にどれだけのドットが入っているかっていう細かさを表す単位ですけれども、マウスdpiは、マウスを1インチ動かした時に何ピクセル移動するかということです。
それが大きくなったという事は、より小さな動きでディスプレイ上のマウスを大きく移動させることができるようになったということです。ワイドモニタや4Kモニタなど、そういった横長とか大きなモニターを使ってる方には、より素早く操作ができるようになったということで、これはさらなる改良ポイントだという風に思います。
MX Master 3からMX Master 3Sに関しては、かなりポイントを絞られた改良になってますけど、私的にはこのLogi Bolt対応っていうのが非常に嬉しくて、またこの音がすごい静かっていうのも非常に良いと思いますので、これはすごく評価ポイントだと思います。
「MX Mechanical Mini」は初のメカニカルキーボードだけど高品質!


MX Mechanical Miniは、MXシリーズ初のメカニカルキーボードで、本来2サイズあって、テンキーがついていてフルサイズのMX Mechanicalっていうモデルが20,790円で、このこのMX Mechanical Miniっていうのはいわゆるコンパクトテンキーレス、テンキーがなくてコンパクトになっているモデルで、価格は18,700円になります。

MX Keys Miniと上下に並べてみました。下のMX Mechanical Miniの方は、コンパクトなサイズですが、キーピッチはしっかり19mm確保されています。
また、キーの高さがロープロファイルという低めのモデルになっているのですが、キーストロークは3.2mmあるので非常に打鍵感も良好になっています。また、これが打鍵音の静穏化にもつながっています。
MX Mechanicalシリーズは2種類x各3種類

MX MechanicalもMX Mechanical Miniも、それぞれキーの打鍵感が異なる3種類のモデルが用意されています。
青軸・赤軸・茶軸の3種類から選択できるのですが、青軸はTHE メカニカルといった感じで、押すとカチカチといったスイッチ感が感じられるモデルで、打鍵音も結構大きいモデルです。
それに対して赤軸っていうのはリニアな押し込みでひっかかりがなくて、軽めで柔らかい打鍵感で3種類の中では一番静かと。
茶軸は青軸と赤軸の中間的なもので、押し始めにちょっとコクっとしたスイッチのクリック感を感じて反発も感じるようなモデルですけれども、青軸ほどはカチャカチャ言わないようなモデルですね。
MX Mechanical Miniの良い点

MX Mechanical Miniの良い点は、何と言ってもメカニカルキーボードならではの打鍵感ですね。
今まで私はCraftキーボードも使ってましたし、MX Keys Miniも使ってたんですけども、これらは両方ともパンタグラフ式というようなキーボードです。一般的なパンタグラフ式のキーボードよりは打鍵感はいい方なんですけれども、ペチペチした打鍵感で長時間タイプすると指が疲れてきます。
一方で、メカニカルの独立したキーの打ち心地は非常に優れており、しっかりした打鍵感が楽しめます。それと同時に長時間長文の文章を打ってても疲れにくい、またタッチミスが少なくなる、という相乗効果で特にメリットが大きいです。
組み合わせで利便性が向上するMXシリーズ
MX Mechanical MiniとMX Master 3Sを組み合わせて使用した際に非常に便利なのが、ロジクール独自のFlowという機能が使えるようになる点です。使用してるパソコン間をマウスの操作だけで接続先を自動的に変えてくれる機能ってのが非常に便利なので、この組み合わせは結構最強だなという風に思っています。
Logicool FLow

今私が使ってるモニターはDellのU4021QWという、40インチで5K2Kっていうちょっとかなり解像度の高いモニターですね。横が5,120pixelで縦が2,560pixel、4Kよりもさらにワイドなモニターになっています。上記の写真では、左側がWindowsで、右側が14インチのMacBook Proが接続されています。
よく右側で動画作成してて、左側で例えばサムネイル作ったりとか、色々マルチモニターならではで使ってるんですけど、その時にマウスとかキーボードをスイッチするのはEasy-Switchのボタンをそれぞれ手動で押せば良いのですが、これが何度も行っているとめんどくさくなるんですよね…
そんな時に非常に便利なのが、ロジクールのMXシリーズが採用してるFlowという機能です。なんとマウスカーソルを使用したいPCの表示領域に移動させるだけで、キーボードの接続先もシームレスに切り替えてくれる機能なんですね。

具体的には、今コントロールキーを押すと移動するようになっているので、今Windows側の方にマウスとキーボードの選択がありますけれども、Ctrlキーを押しながら壁のとこに持ってくと、今ぴょんという風にマックの方にカーソルが行ったと思うんですけど、これでもうMacの方の操作ができるようになっています。
これ便利なのは、マウスが切り替わるだけじゃなくて同時にキーボードもスイッチしてくれるので、今はWindows側にありますけど、ぱっとすぐにMac側に移動してタイプできる、また逆にWindows側に戻ると切り替わっているのでこちらでタイプできる、この逆も然りという風に、キーボードのスイッチとマウスをスイッチが連動して切り替えできるのはすごく便利です。
文字・画像・ファイルコピーも可能
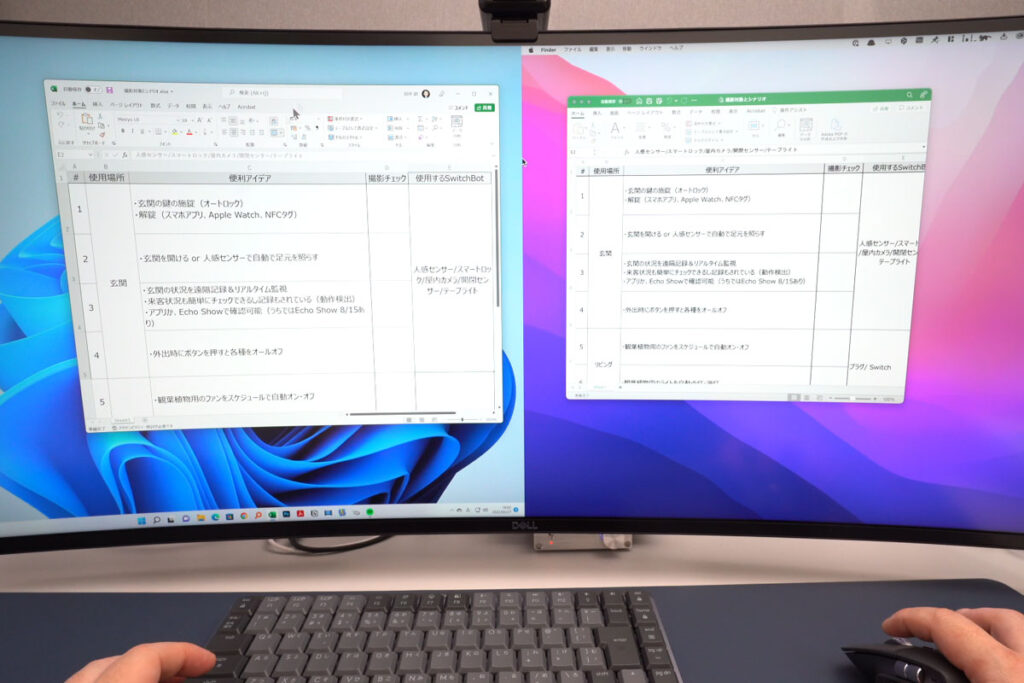
あともうひとつFlowの機能ですごく便利なのが、ファイルの移動もコピー&ペーストでできてしまうところですね。
まずMac側でファイルを選択して、Ctrl+Cでコピーして、Ctrlキーを押しながらWindows側にに行ったところで、同じくCtrl+Vでペーストするとそれで自動的にファイルが移動して、そのまま同じファイルがWindows側でも開ける、という機能があります。
これ非常にスピーディで、例えば動画のファイルをMacからWindowsに持ってくということもできますし、こういう移動が簡単にできるなんてのもすごく便利だと思います。
まとめ:MXシリーズの着実なパワーあっぷが実感できる2機種

今回このMX Mechanical MiniとMX Master 3Sの組み合わせで商品をお借りしてレビューしたんですけれども、私が感じていた不満点の3つ、USBのドングルが従来のモデルだと2つ別々に必要だったところとか、あるいはキーのクリック音がカチャカチャうるさかったところ、またこのメカニカルキーボードが初めて出たので、メカニカルの打鍵感っていうのを使用できるんだったら、この3つに関しては非常に素晴らしいだと思っているので、私はこれをぜひオススメしたいという風に思っています。
皆さんの中でも、複数の台のPCをまたがって使用したいっていうようなニーズのある方に関しては、これ是非お勧めできるのでご検討いただければと思っています。
レビュー動画を作成しました!
打鍵音やクリック音などは動画の方がわかりやすいと思いましたので、動画を作成してみました。ぜひチェックしてみてください!











