この記事には広告を含んでいます。
記事内で紹介する商品を購入することで、当サイトに売り上げの一部が還元されることがあります。
デスクツアーの動画って人気ですよね。私も、他の方のデスクを参考にさせていただくのは大好きなんですけれども、でも「部屋の広さとか間取りが違うから」とか「自分にはセンスがないから…」と、ちょっと凹んじゃったりもしませんか?
私がまさにそうですので、その気持ちはよく分かります!
でもそんな時ちょっと考えたいのは「そもそもなぜデスク周りを整えるか」ということなんですよね。私のゴールは「デスク上で行う作業の生産性を高めたり、クリエイティブな作業に集中できるようにすること」です。
この記事ではそんなゴールに近づけるために、私が1つずつ厳選して導入して今の時点でベストチョイスだと思っているアイテムをご紹介しています。
各項目で「おすすめポイント」として、実際そのアイテムを導入して何が改善したのか、どんなめんどくさいを改善できたのかもご説明していますので、ご自分のスタイルに合わせて自分に合ったものをチョイスしてみてくださいね!
タップできる目次
まず、私の仕事部屋について

まず仕事部屋の間取りですが、約6畳の部屋に仕事や趣味の時にメインで使用しているデスクと、別にサブとしてブログとYoutubeの撮影用のデスクの2台を横に並べて置いてます。
この2つの机はL字に設置していたこともあるのですが、今はシンプルに部屋の長辺に向けて2台並べておいてます。こうすることで、スペースを多く取れます。また、電源ケーブルやイーサネットケーブルなど見せたくないものも壁側に隠すことができました。空いたスペースに何を置くか、色々考えるのも楽しいです。
また、色の統一感を出すために、基本的にガジェット類は白黒グレーのモノトーンに統一しています。一方で、あまり無機質にならないように、絵や観葉植物やドライフラワーなどを飾っています。
DIMEで紹介していただきました!
なんと、デスクツアーの動画を私のYouTubeチャンネルにアップしたところ、DIME編集部の方に声をかけていただき、2022年11月21日発売のDIME 2023年1月号の特集「マネしたくなる! 最強の仕事基地」でご紹介いただきました!
錚々たるメンバーの中で、まだまだ小さいチャンネルのデスクツアー動画を見つけて声をかけていただきました! ありがとうございます。2023年も引き続きさらに便利で過ごしやすいデスクを目指します!
メインデスクについて語りたい
メインで使ってる机は「IKEA UTESPELARE(ウーテスペラレ)」という、幅160cm・奥行80cmのゲーミングデスクを使用しています。
これを選択した理由というのは4つあります。

① 十分なサイズがあること
大きめのモニターとスピーカーを設置するのに、やはり幅160cm以上で、奥行きもできれば60cm以上あるようなデスクを必要としていました。これは、後述の39インチの5K2Kモニタを乗せて、さらにその外側にスピーカーを設置してもまだ余裕があるように、ということでこのサイズを選択しています。

② 高さ調整ができること(ただし昇降機能は不要)
自分の体格から割り出すと、天板を床から70cmぐらいのところに設置すると、キーボードに手を置いた時に手首と肘の高さが自然な角度になって疲れないということがわかりました。
このUTESPELAREでは、高さは68cmから78cmの範囲で6段階に調整ができるようになっています。最近流行りの自動昇降機能はついていませんが、一度試してみて、自分では昇降させながら使用することはないと確信したので、普通のデスクにしています。
せっかく買ったんだけど、自動昇降デスクは結局定着しなかったんだよね
一番長い時間過ごす体勢で快適に過ごせればいいじゃない?
③ ケーブルマネジメント機能
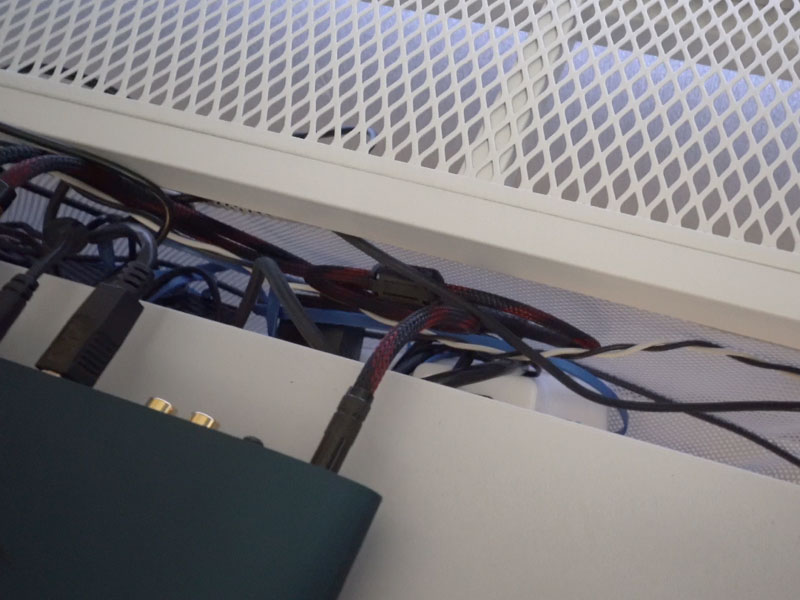
最もおすすめのポイントは、柔軟性に優れたケーブルマネジメント機能です。
私は面倒くさがり屋で、一方で新しいもの好きでもあるので、いろんなアイテムを後から追加したくなっちゃうのですが、例えばケーブルバンドを使ったりとか、天板の裏の配線とかを非常に丁寧にやってしまうと、後から追加したり変更するのが面倒くさくなっちゃうんですよね。

このUTESPELAREは、天板が手前の通常の天板と、奥にある金属のメッシュパネルの2つのパーツに分かれていて、天板の奥側が若干凹んでいて、隙間ができるようになっています。その真下にメッシュの布がハンモック状に取り付けてあるので、ケーブルなどはとりあえず全部ここに落とし込んじゃえば座った位置からは見えなくなります。
また、梁はそんなに太くはないのですが、前後で写真のように包み込むような形で吊っているので、しっかりテンションがかかっています。そのため、電源タップやEthernetのハブ、また大きなACアダプターなども、ここに設置するだけで安定して収納できるのがとても良かったです。
ここで使っているACアダプターはAnkerの「Anker PowerPort Strip PD 6」という、コンセント6口、USB Type-A端子が2つ、Power Delivery対応のUSB Type-Cポートも1つ付いているマルチなAC電源タップです。これを2台仕込むことで、全てのデバイスに電源供給しています。
ケーブルマネージメントが苦手な人には特におすすめしたい!
結構後から変更とか追加があるから、こんな感じが楽で良いよ!
④ 価格

これだけしっかりした機能を備えたIKEAのUTESPELAREですが、最後に価格もポイントで、IKEA公式のお値段17,990円(2023年1月現在)と激安だと思います。しっかり3年保証も付いてます。色は、私が使用しているライトグレー以外にもブラックのモデルもありますので、部屋の雰囲気に合わせてチョイスすることができます。かなりおすすめです。
一応、通販サイトでも販売されていますが、送料込みで3万円しますので、どうしてもIKEAでの購入が難しい方のみご利用されることをお勧めします。
デスク上の秘蔵アイテムたち
モニター:Dell U4021QW 39.7インチ 5K2Kワイド

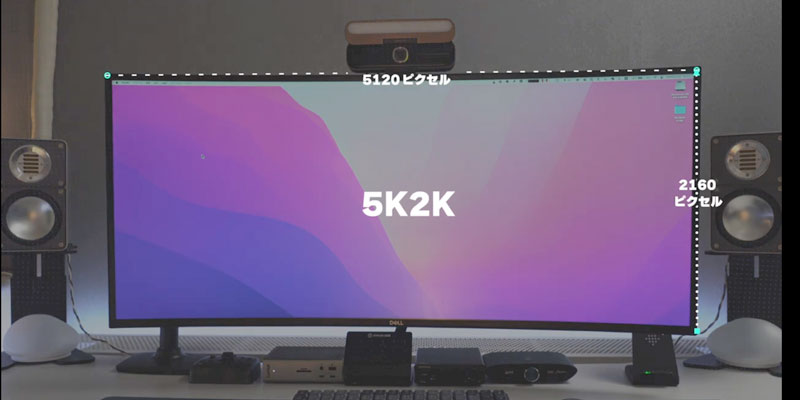
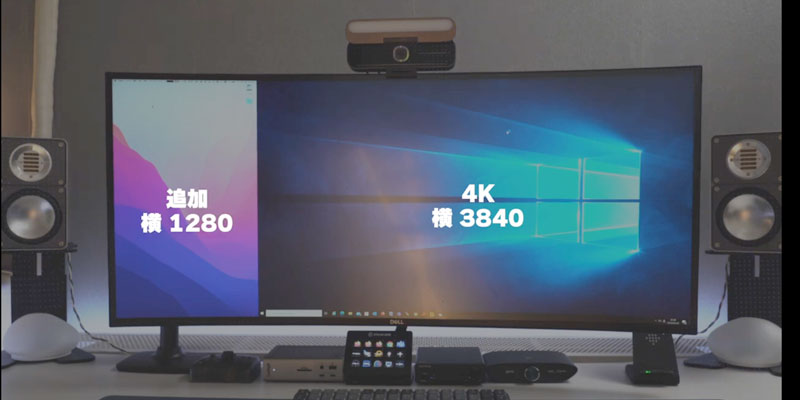
メインのモニタは「Dell U4021QW」いうモデルで、39.7インチの5K2Kワイド液晶を搭載しています。解像度は横5,120ピクセル×縦2,160ピクセルあり、これは通常の4Kモニターに、さらに横方向に1,280ピクセルを追加した解像度となります。
このモニタのおすすめポイントは、何と言っても「高解像度を活かした本当に使える画面分割機能」です。

解像度が低いモニタで、横方向のピクセルが足りない場合に分割してしまうと、クリエイティブなソフトを使う時ちょっと画素が足りなくなってしまうと思うんですね。DellのU4021QWなら50:50にしても2,560pixel×2,160pixelと、かなり高解像度な領域を2面確保できるので生産性爆上がりです。
モニターアーム:ergotron® LX デスクマウントアーム

モニターはモニターアームに装着しています。今使用してるのはど定番の「ergotron® LX デスクマウントアーム」ですね。これのおすすめポイントは、39.7インチの結構大きなワイドモニターも余裕で保持して、前後左右の移動や回転もスムーズに行えることです。
仕様上34インチ、11.3kgまでのモニタを装着できるようになっており、DellのU4021QWはスタンドを含まないパネル自体の重量は9.5Kgなので対応となります。さらに重いモニタの場合、同じシリーズでHXというモデルもあるのですが、このモニタであれば1.LXの方で十分保持できますし、動きも滑らかです。
このモニターアームの通常販売価格は14,800円くらいですが、Amazonのプライムデーやブラックフライデーでは12,000円を切る価格で販売されますので、そういったセールのタイミングが買い時です。
Webカメラ:AnkerWorks B600 Video Bar(スピーカー&LEDライト内蔵)

モニタ上には先日発売されたばかりの「AnkerWorks B600 Video Bar」を乗せて使用しています。
このWebカメラはマイクだけじゃなくて、スピーカーも内蔵しているので、Web会議などで、何も接続しなくてもこのまま喋ったりこのまま相手の声を聞くことができるんですね。ヘッドセットなしでスムーズに会話ができるっていうのもすごくいいですし、カメラ機能も優れていて、2Kの高解像度撮影ができ、かつオートフレーム・オートフォーカス機能も搭載しているので顔の位置がずれても姿勢を変えても画面の真ん中にクリアに顔をとらえてくれます。
さらにユニークな点としては本体前面にLEDライトを搭載しているので顔を明るく照らしてくれます。
後付け引き出し:FLEXISPOT 引出し 後付

モニターに接続しているPCは2台で、今私がメインで使っている14インチのMac Book Proと会社から貸与されてHPのノートPCを画面2分割して左右に表示しています。
2台のノートPCは机の上には起きたくなかったので、デスクの天板の裏にねじ止めできるFLEXISPOTの後付け引き出しを設置して、そこに置いています。この引き出し自体が結構重いのですが、天板でねじ止めするのでかなりしっかり固定されます。


引出部分と天板裏の間に7cmぐらいの隙間があるんですけれども、ここにA4の書類ケース上下逆さまに挿入して、ケースの上と下にノートPCを置いて使っています。引き出しの中身は、後付けの整理ボックスを追加して、SSDとかケーブル類、イヤホンなどPC周りですぐ使いたい物、目薬とかお香とかさっと使いたいような物を収納して使ってます。
普通の後付け引き出しは「そのまま引き出し部分だけ」が多いですが、このFLEXISPOTの後付けの引き出しは、上部に隙間を設けていることでプラスαの収納が出来る点がおすすめポイントです。PCはこの置き方で昨年の夏も経験していますが、熱でのトラブルはありませんでした。
TB4ドック:Caldigit TS4
後付け引き出しの裏を通って、UTESPELAREのケーブルマネージメントから上の隙間を通して机の上に設置している「Caldigit TS4」というThunderboilt 4 Dockに接続しています。
他にもOWCとかBelkinのものもチェックしたのですが、値段が若干高いことを除けばやっぱりこのCalDigit TS4は今のところ最強です。

| 仕様/製品名 | CalDigit TS4 | Belkin TB4 Dock | OWC TB4 |
| ポート数合計 | 18 | 12 | 11 |
| 電源供給 | 最大98W | 最大90W | 最大96W |
| Thunderboltポート | 3 | 2 | 4 |
| ホスト接続ポートの位置 | 背面 | 前面 | 前面 |
| USB Type-Cポート | 3.2 Gen2(10Gbps/20W)×1 3.2 Gen2(10Gbps/7.5W)×2 | 3.2 Gen2(10Gbps/20W)×1 | なし |
| USB Type-Aポート | 3.2 Gen2(10Gbps/7.5W)×5 | 3.1 Gen2(10Gbps/4.5W)×2 2.0 (480Mbps/2.5W)×2 | 3.2 (10Gbps)×3 2.0(480Mbps)×1 |
| 映像出力ポート | DP 1.4 ×1 | HDMI 2.0 ×2 4K 60Hz | なし |
| オーディオポート | 3.5mm ×3 | 3.5mm ×1 | 3.5mm ×1 |
| SDカードスロット | SD 4.0 ×1 MicroSD 4.0 ×1 | SD 4.0 ×1 | SD ×1 |
| インターネット | 2.5Gbps ×1 | 1Gbps ×1 | 1Gbps ×1 |
| 価格(Amazon 税込) | 50,600円 | 43,391円 | 51,000円 |
- 唯一98Wの給電に対応している
- USB Type-A 5個/USB Type-C 3個を含む18個ものポートを備えている
- 有線のEthernetポートは1Gbpsではなく、その上の2.5Gbpsに対応している
- SDカードスロットだけでなくMicroSDカードスロットもあり同時使用可能
- アップストリームのThunderboltの端子が本体背面側に設けられている

決め手になったのは、何と言っても5番目。DockとPCを接続するアップストリームのThunderboltの端子が本体背面側に設けられているところですね。裏側に配線できるので、前面がスッキリケーブルレスで使える点ですね。「CalDigit TS4」のみのポイントです。
スピーカー:ELAC CL310JET

モニターの両サイドにはELACの「CL310JET」というスピーカーを設置しています。
20年くらい前にデザインと音が気に入って購入して以来、ずっと愛用しています。ちょっと奥行きが長くて設置が難しいスピーカーなのですが、サイズを超えてしっかり出る低音、スピード感がありながら柔らかくて上品な中高音、そして独特のちょっとサラウンドっぽくも聞こえる広めの音場が私の好みにドンピシャでした。ちょっとサイズが合ってないんですが、スピーカースタンドに設置して耳の高さに合わせ、モニタの左右に置いています。
DAC&アンプ:ZEN Dac Signature V2+TOPPING PA3s

スピーカーを鳴らすのに、14インチのMac Book ProからiFiの「Zen DAC Signature V2」というDACに接続し、そこからバランス接続で「TOPPING PA3s」というデジタルアンプに接続しています。
この組み合わせもおすすめで、安価ながらバランス接続ができますし、最新のハイレゾストリーミングサービスにも対応しています。
多機能ラウンチャー:Stream Deck

モニタ下にはThunderbolt 4 DockとDAC・アンプ以外にも、3種類のアイテム置いています。まずはElgatoのStream Deckですね。
これこそ面倒くさがりな私にはもう神アイテムでして、言ってみればプログラムできるボタン型のスイッチャーです。例えばボタンにアプリの起動とかも登録できますし、また単体の動作だけじゃなくて、マクロとしていくつかのステップをひとつのボタンに割り当てるようなこともできます。
具体的な用途をご紹介すると、会社の業務で指定したページを指定したWebブラウザーで開くことが必要な場面が結構あって、このURLはFirefox、このURLはEdge、みたいなのをワンボタンで開けるのが便利ですね。
また、細かいことですが、Web会議でマイクミュートしたい時、マウスでわざわざそのミュートボタンを押しに行くんじゃなくて、目の前にある物理ボタンですぐにミュート実行できるように割り当てるとかおすすめです。
会議中に宅配とか来ちゃっても、目の前にあるボタンをピッと押せばミュート。これ便利でよく使ってます。他にも色々なアクションを登録できるので、Stream Deckは非常におすすめです。
左手用デバイス:TourBox Elite

次に、クリエイティブ系のソフトの操作に特化したデバイスとしてTourBox Eliteというものを置いてます。
例えばPhotoshopとかIllustrator、動画編集ソフトのショートカットキーを登録することで、キーボードショートカットがマウス操作よりも早く操作ができるようになりますので、特にビデオ編集の時にはもう手放せなくなってます。
充電器:UMEMORY 3 in 1

デスクの右端にはモニターの裏に隠れるように、UMEMORYというメーカーのコンパクトな3 in 1のワイヤレス充電器を設置しています。
これ1台でiPhoneとApple Watch、Qi充電対応の完全ワイヤレスイヤホンを充電できるのが便利ですね。モニター裏に隠しているのは、iPhoneに通知が来ると気が散っちゃうので、ちゃうのでわざと見えにくくて手に取りにくいところに設置してます。
完全ワイヤレスイヤホン:1MORE EVO
ちなみに、今メインで使用している完全ワイヤレスイヤホンは、1 MOREという会社の「1MORE EVO」という20,000円を切る価格帯のものですが、音質もノイキャンも高レベルで、さらにBluetooth®のマルチポイント接続に対応しています。
マルチペアリングではなく、さらに進んだマルチポイント対応なんですけれども、これは同時に2台のデバイスと同時にペアリングしていて、どちらかのデバイスで再生したあと、停止して別のデバイスで再生を開始するとそちらの音声が聞こえてきます。切り替えの必要がないので、例えばMacとiPhoneとか、Windows PCとiPadみたいな組合わせでも切り替えステップなしに両方の音声を楽しむことができます。めんどくさがりにはピッタリです!
キーボード&マウス:ロジクール MX Mechanical Mini赤軸 & MX Master 3S

入力デバイスとしてはLogicoolの「MX Master 3S」と「MX Mechanical Mini」を使用しています。
非常に完成度が高くて満足をしています。
この二台の組み合わせで、「MX Master 3S」の方はクリック音が激減したのはすごくいいですし、MX Mechanical Miniはシリーズ初のメカニカルキーボードなので、この打鍵感が非常にいいんです。
けれどもこれがふたつ合わさったときに使える、「Flow」という機能が最大のおすすめポイントです。
もともとLogicoolはEasy-Switch™という機能があって、マウスとかキーボードの物理ボタンで接続先を切り替えることができるんです。
けれども(最大)3台の接続先を仮想的に横に並べておくことで、マウスカーソルがその画面端に行った時に、次の接続先PCに自動的に切り替えてくれるという機能が「Flow」です。キーボードも連携させておけば、マウスの接続先が切り替わった瞬間にシームレスに全く何のアクションもなく同時に切り替わります。マウスを動かすだけでこれを実現しちゃうっていうのは非常に便利です。これだけでも生産性爆あがりなんですが、なんと機種間でファイルのコピーにも対応しちゃってます。もう魔法ですよね。
デスクパッド:Grovemade® Matte Desk Pad Medium

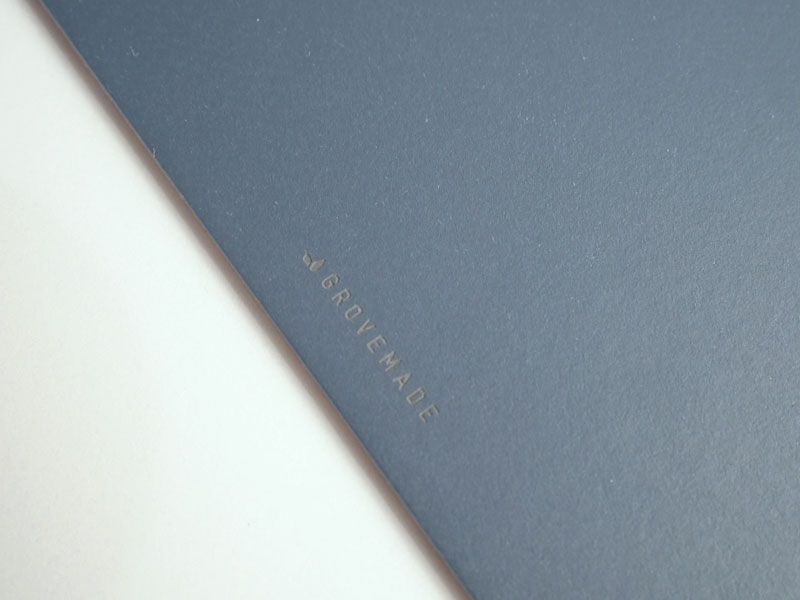
マウスとキーボードの下にはGrovemade® Matte Desk Pad Mediumというデスクマットを敷いています。
最近インテリア関連でも注目されている天然素材のリノリウムが採用されており、硬質で冷たい手触りが良くて、メンテナンスも楽なので今はこれを使用しています。これはGrovemadeの公式サイトで50ドルで購入しました。
リノリウムという素材は、アラフィフの私だと病院の床のイメージがあるのですが、最近その良さが見直されていて、天板全面にリノリウムを採用したテーブルなども登場している注目の素材ですね。カラーバリエーションの豊富さが特徴です。
デスクチェア:AKRacing Pro-X

今使ってるのはAKRacingのゲーミングチェアで「Pro-X」というモデルです。
以前はSteelcaseの「Leap Chair」の中古品を3万円くらい購入して使っていたのですが、在宅勤務でこの椅子に座っている時間が非常に長くなったので、ハイバックでヘッドレスト付き、かつ休憩の時にフラットにリクライニングできる椅子が欲しくなり「あの長時間ゲームするゲーマーが使うんなら間違いないだろ」とこれを導入しました。
性能的には想像していた通りで、本当に長時間座っていても疲れません。私は結構大柄な方ですが、座面が広目で腿にも変に当たるところはないし、安っぽいところはありません。
特におすすめしたいポイントはアームレストとリクライニング機能です。アームレストは高さ・前後・左右・および回転による調整が可能でタイピングの時の肘の位置をベストなポジションに固定できます。
また、時々作業に疲れたら15分くらい仮眠することがあるのですが、フルフラットにリクライニングするのですごくねごごちが良いのもおすすめポイントです。
Pro-Xには後継モデルが登場していて、今販売している最新モデルは高耐久PUレザー素材を張地として採用した「Pro-X V2」というモデルになっています。
オットマン兼収納:不二貿易 収納ベンチ
机の下にはリクライニングした時のオットマンを兼ねて、不二貿易の「収納ベンチ」という収納ボックスを置いてます。この中には製品の空箱とか、有線キーボードなどを収納しています。
自作デスクオーガナイザー

私は机の上には文房具とかを置きたくない派なんですよね。散らかすのが分かっているので…ということなんですけれども。
仕事部屋の窓のところが奥行き40cmぐらいの出窓になっているので、そこに自作のデスクオーガナイザーを設置して色々整理をしています。
山崎実業の、本来はキッチン用のスチールパネルとストレージボックスなのですが、これらを別個で購入して組み合わせたものです。空いたスペースにIKEAのマグネットケースを追加して、文房具やカメラ関連のアイテム、各種リモコンや電池など細々したものを収納しています。他にSwitchBotの人感センサーや温湿度計プラスも追加してます。
細々したものの行き場が決まったおかげで必要なものがパッと取り出せますし、また移動もさせられるので、もう1つの作業机に移動して使ったりできるのも便利です。
照明関連
各種照明はデスク周りではないですが、集中力を高め、また部屋の雰囲気をよくするのに非常に重要なアイテムです。現状、この仕事部屋では4つのタイプの明かりを活用していますので、そちらもご紹介します。
メイン:ダクトレール

この部屋の照明は4種類あって、まずはメインの天井のダクトに設置している3つのスポットライトですね。これらは全部SwitchBotのLED電球にしてあって、ON/OFF・調光や調色はSwitchBotのアプリからコントロールできます。
テープライト:SwitchBotテープライト

ふたつ目の灯りは、メインの机のサイドに張り巡らしたSwitchBotのテープライトです。元々5mあるので、机の周りを1往復させて貼り付けています。モニターの周囲が暗いと目が疲れるので、背景を照らす目的で設置しましたが良い買い物でした。インテリア的にもいい感じで気に入ってます。
テーブルランプ:IKEA SIMRISHAMN

3つ目は出窓に置いてあるIKEAのSIMRISHAMN(スィムリスハムン)というテーブルランプです。SwitchBotプラグでON/OFFコントロールできるようにしています。
ライトバー:HAY Neon Tube LED Slim 120 x2

最後の4つ目です。部屋のフォーカルポイントとなる部分に植物とセットでHAYの「Neon Tube LED Slim 120」という120cmのライトを二本設置しています。
これらの4つのライトは、すべてSwitchBot製品でコントロールできるようになっていて、先ほどの自作デスクオーガナイザーに設置したSwitchBot人感センサーで人の動きを検知したらオン、10分以上動きを検知できなかったら自動でオフするように設定しています。SwitchBotの導入で、照明のスイッチに一切触れることがなくなりました。
デスクツアー動画を作成しました!
今回ご紹介した様々なアイテムを動画でご紹介するコンテンツをアップしました。ぜひチェックしてみてください!
まとめ
今回は2022年7月時点での私のデスクツアーをお届けいたしました。
アラフィフにもなると、仕事でちょっと工夫してすぐにそれが報われるみたいなことはなくなってきます。デスク周りの改善は失敗もあって色々試行錯誤しながら進めてきたんですけど、その過程でひとつハマっただけでもすごく便利さとか楽しさを実感できるので、おすすめです。
もちろん私よりも良いデスク周りの工夫とかをされてる方いらっしゃると思うので、アイデアとかこういったものもあるよ、みたいなことがありましたらコメント欄の方で教えていただけるとすごく嬉しいです。



























