この記事には広告を含んでいます。
記事内で紹介する商品を購入することで、当サイトに売り上げの一部が還元されることがあります。
ども、デイブでございます。今日は、TP-Linkさんから「TP-Link Deco X60」をご提供いただいて、自宅にメッシュWi-Fiを構築してみましたので、レビューします。
メッシュWi-Fiって、何が良いのかわからないし、そもそも設置とか設定とか難しそう…
それが、TP-Link Decoシリーズなら簡単にメッシュWi-Fiを構築できて、すぐメリットが得られちゃうんだよねー
タップできる目次
TP-Link Archer C80の弱点
以前、やはりTP-Linkさんから、同社のWi-Fi5対応Wi-Fiルーター「TP-Link Archer C80」をご提供いただき、レビューさせていただきました。
これ、自宅の環境ではB社の3万円超えのWi-Fi 6対応ルーターと変わらないパフォーマンスと安定性でちょっとびっくりしました。だってこれ約4,000円ですよ…設置も楽だったし。
ただ、やはり弱点はありますね。

これ、ちょっとわかりにくいと思うのですが、ルンバ i7が作ってくれたうちの間取りです。ルンバが作るので、ルンバが移動できる場所がマッピングされるので、家具がおいてあったり、侵入禁止にしているところは灰色になっています。
Wi-Fiルーターの設置場所は、マンションのイーサネットの配線出口やコンセントの関係で、左上のリビングの窓際に設置しています。ダイニングや書斎は何も遮るものがないので、非常に高速に通信できるのですが、壁を挟んだベッドルームや、さらに右下のトイレやお風呂、洗面所周りだとぐっと通信速度が下がります。
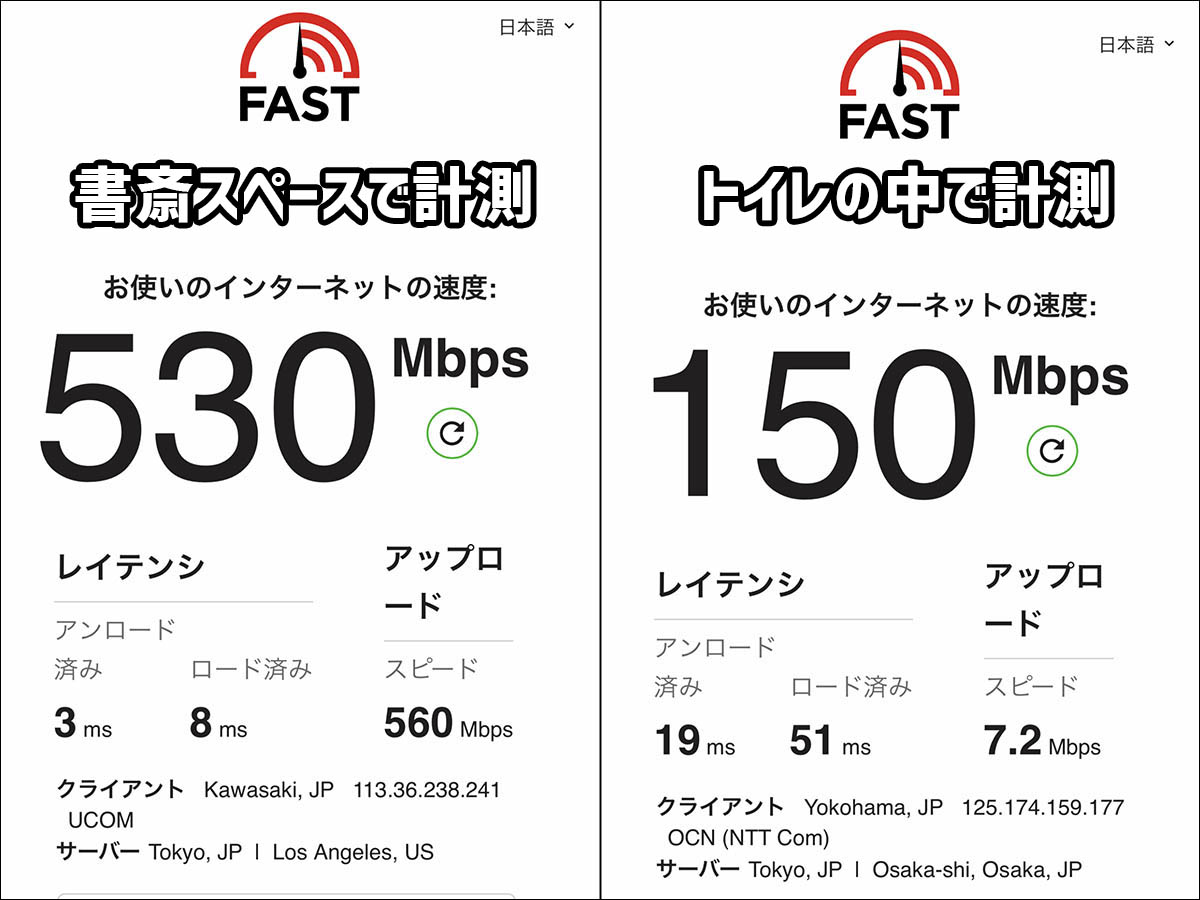
上記の通り、はっきりスピードダウンしちゃいますよね。まぁそれでも早いほうだと思うのですが、体感的にもはっきりわかるくらいなので、これを解消したくなりました。
メッシュWi-FiはWi-Fiの死角を無くします
通常のWi-Fiルーターで広い範囲で高速な通信速度をキープするには、無線LANの出力を高めたり、ビームフォーミングに対応したスマホなら、複数のアンテナが出す電波の波形を調整して最適な通信を確保する、などの方法がありますね。

昔と違って、今はどの機種もカニみたいな長くて方向を調整できるアンテナを備えています。しかし1台ではやはり限界があり、壁や家具などが間に入ると速度低下は免れないんですよね。
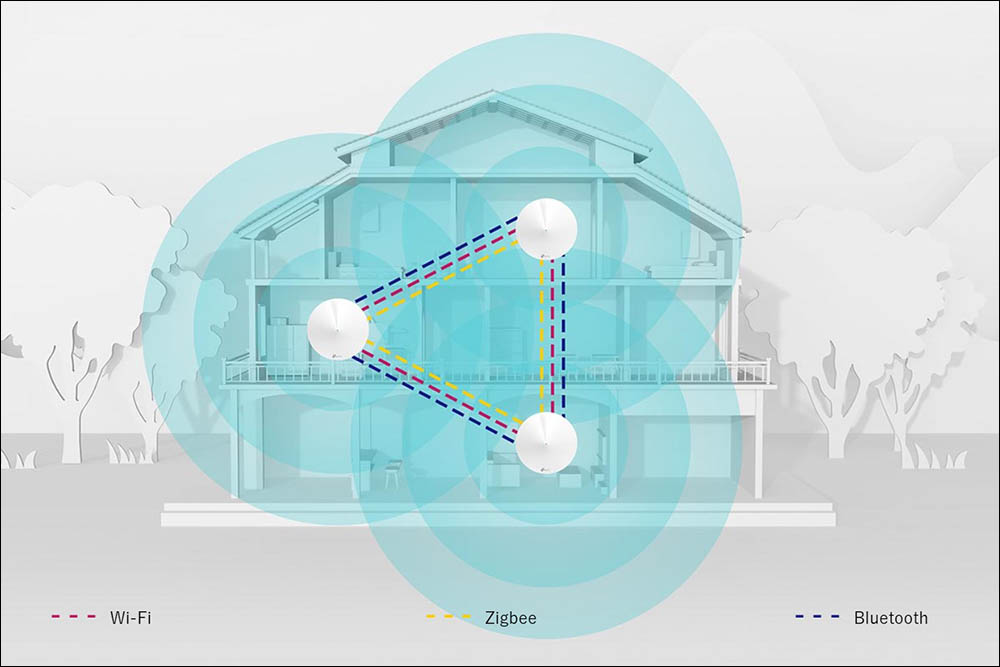
そこで考えられたのが「メッシュWi-Fi」というシステムです。Wi-Fiルーター1台ではなく、複数台を無線で接続し、それぞれが1つのWi-Fiネットワークを構築することで、点ではなく、面で立体的に強く、安定した通信環境を実現するものです。
TP-Link Deco X60は、まさにこのメッシュWi-Fiに対応した機器で、「3ユニットセット」「2ユニットセット」の2モデルが販売されています。
TP-Link Deco X60の特徴
TP-Link Deco X60はTP-Linkの最新のメッシュWi-Fi対応機器で、下記のような特徴を持っています。そしてさすがTP-Link製品、ただのWi-Fiメッシュじゃないんですよねー。
- シームレスローミング:移動しながらでもWi-Fiの切れ目を発生させず、シームレスな通信を実現できます
- 高速通信:Wi-Fi 6に対応し、5GHz・2.4Ghz両バンド合計 3,000Mbps (2,402+574Mbps)の高速通信を実現
- SSID統合:2.4GHzと5GHzを両方とも利用しても表示されるSSIDは1つだけ=接続先の管理が容易
- セルフヒーリング:1台のDecoに不調がおきても、他のDecoがネットワークを維持し続ける
- セキュリティ: 新暗号化規格WPA3に加えて、TP-Link HomeCareに付随しているアンチウイルスや保護者による制限機能によってより安全にインターネットを利用可能
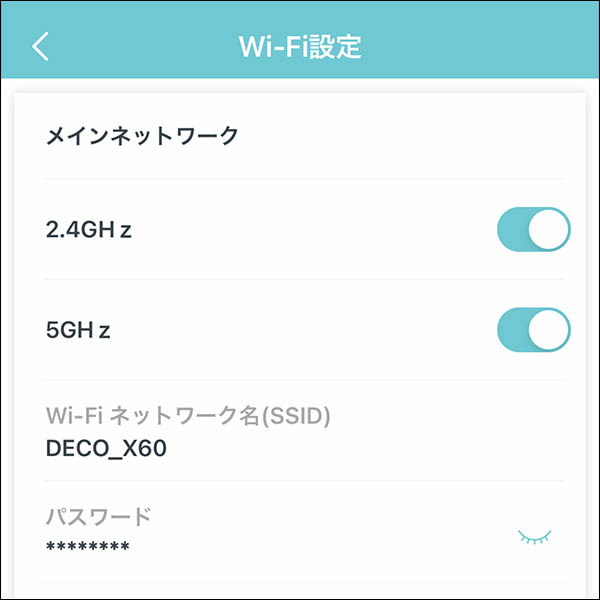
個人的に特に良いと思ったのは、SSID統合ですね。通常、2.4Ghz帯と5GHz帯とは別々のSSIDが割り当てられることが多いのですが、TP-Link Deco X60は1つのSSIDを提供していて、接続する機器によって2.4Ghz/5GHzのどちらか条件の良い方に接続してくれます。
接続先も、接続する帯域もまったく意識せず、その時ベストな無線接続を実現してくれるのはとてもありがたいですね。
SSIDが複数表示されるの、ストレス溜まるし時々なぜか遅い2.4Ghzの方につながってて遅くなったりしてたしね
「SSIDも1つ、パスワードも1つ」だから管理が楽だね! ちゃんと接続状況はアプリでチェックできるよ!
TP-Link Deco X60のパッケージとハードウェア


こちらTP-Link Deco X60のパッケージです。白い円柱(えんばしら、じゃないですえんちゅうです)の形状ですね。ご提供いただいたのは2ユニットセットなので、2つの本体が収納されています。

取り出してみました。サイズは、直径 11cm x 高さ 11.4cmで想像していたよりはちょっと大きめでした。

本体以外の付属品は、左から「かんたん設定ガイド×1」「電源アダプター×2」「RJ45 LANケーブル×1」となります。

底面には、シリアル番号や初期SSIDなどがシールで貼られています。

メッシュWi-Fiの特徴として、それぞれの機種に親子関係がない、というのもありますね。背面に2つのイーサネットポートをそれぞれ備えていますが、これはどちらにLAN側(モデムや壁から生えているイーサネット)を指しても良いですし、ほかは有線LANポートとして機能します。
TP-Link Deco X60の設置とアプリ接続
それでは早速、TP-Link Deco X60を設置したいと思います。本体には一切ボタンなどはなく、すべてTP-Link Decoという専用アプリで行います。前回Archer C80をインストールしたときに使用したのはTP-Link Tetherというアプリで別物ですね。下記からインストール可能です。
所要時間: 30分.
TP-Link Deco X60とアプリ設定
- アプリケーションをインストールする
上記リンクから、専用アプリをインストールしてください。同じTP-Link社製の「Tether」じゃなくて「Deco」の方なのでご注意ください。
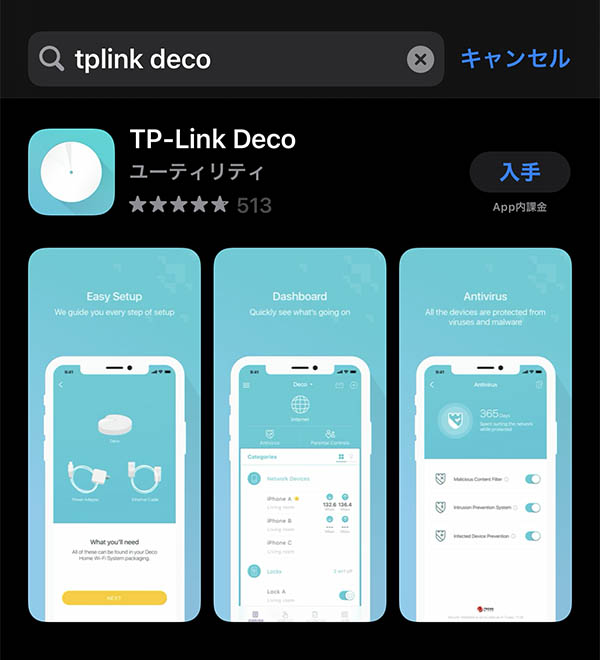
- アプリにローカルネットワーク権限を付与します
TP-Link Decoアプリを起動すると、まずDecoを設定するためにアプリにローカルネットワーク権限を付与するよう求められます。画面一番下の「設定に移動」をタップして、アプリの「ローカルネットワーク」の項目をオンにしてください。その上でアプリに戻ります。
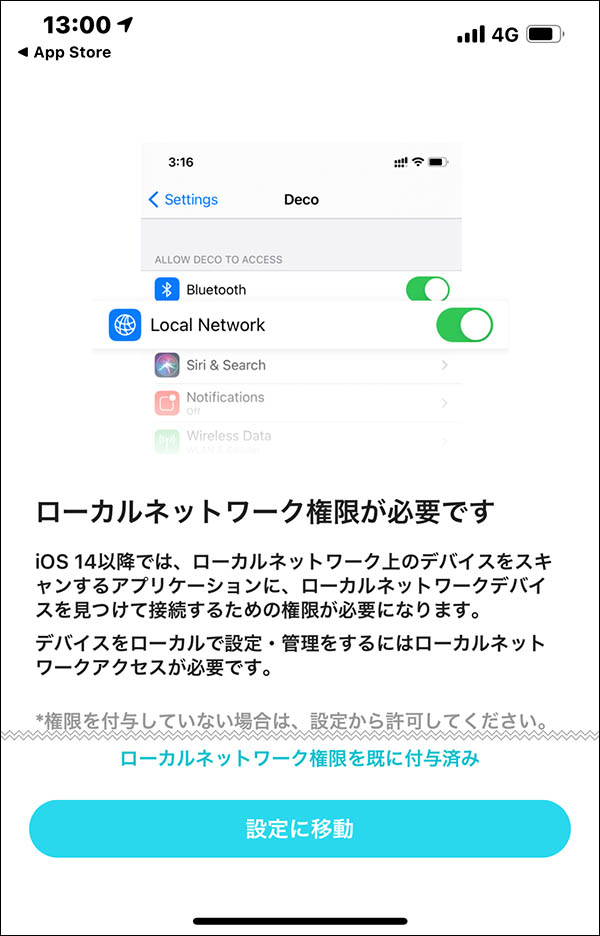
- Decoアカウントを作成・ログインします
Decoアプリ用にアカウントの作成を求められますので、作成してください。
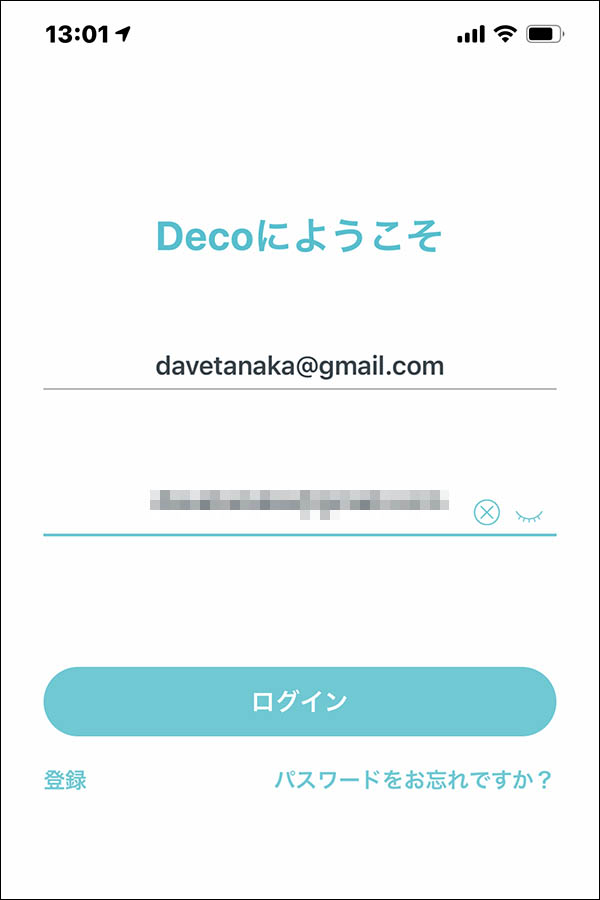
- アプリを起動して、対象機種(Deco X60)を選択します
アカウント作成が終了したら、Deco X60を追加します。画面左上の「+」ボタンをタップすると、機種選択の画面になりますので、今回は【X60】を選択します。
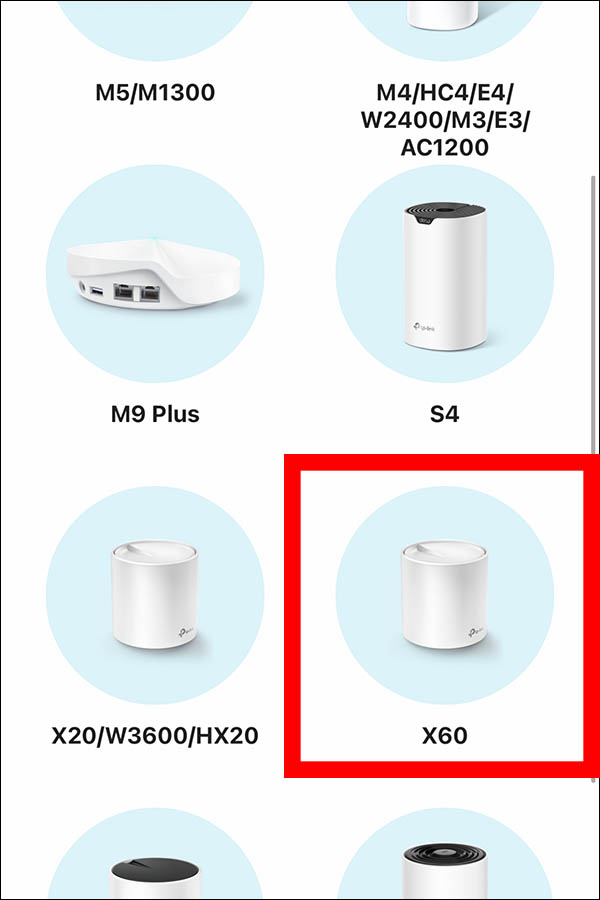
- 1台目の電源を投入し、LEDが点滅するまで待ち、接続します
アプリの次の画面でDecoの電源を入れるように促されます。インターネットルーターや壁にあるLANポートとDeco X60を接続し、電源を入れてちょっと待ちましょう。Deco X60の下部にあるLEDがまずは黄色に、その後青色の点滅を始めます。こうなったら準備完了ですので、アプリ側で「DECOのLEDが青く点滅している」というボタンをタップしてください。

- Wi-Fiネットワークを作成します
まず1台目は接続できました。ここで、Wi-Fiネットワークを作成します。デフォルトでは、本機の底面に書かれていたSSIDが表示されていると思いますが、ここで変更できます。パスワードも設定しておきましょう(数字だけではなく、英字や記号も使った方がセキュリティ強度がまします)。
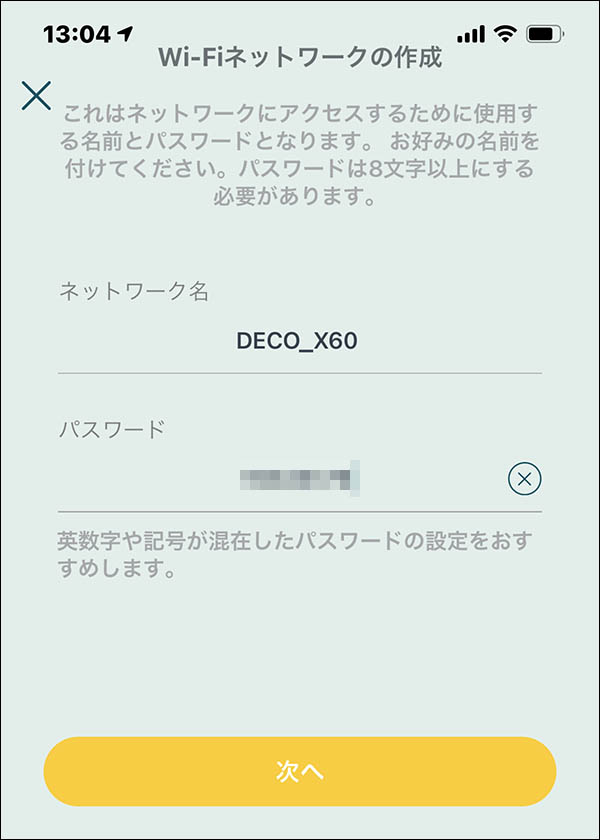
- 2台目のDeco X60を設置し、電源を投入します
これで1台目の設定は完了です。2台目は電源につなぐだけでOKです。まずは玄関の棚に設置して電源を入れます。

- 2台目も接続されました!
あとは、勝手に1台目を見つけてコネクトしてくれます。これでメッシュWi-Fiの構築終了です!
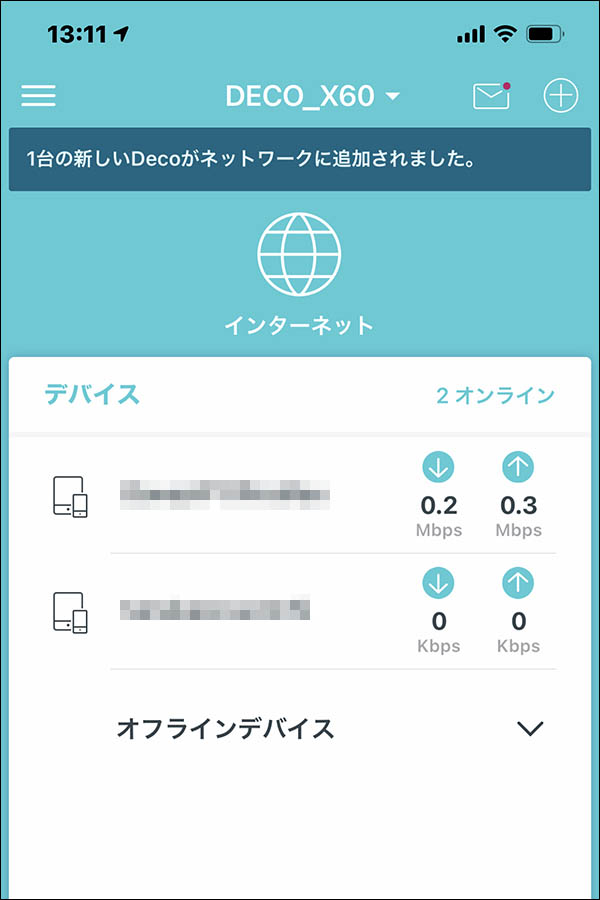
- (補足)ブリッジモードに変更します
うちは、マンションタイプで各戸の玄関付近にインターネットルーターが設置されていて、部屋の電源パネルにイーサーネットポートが配線されています。この場合、Deco X60のルーター機能を使用してしまうといわゆる2重ルーターとなり、この機器に接続したデバイスと、もともとのルーターに直接ぶら下がっているデバイス間の通信が難しくなりますので、ブリッジモードに変更します。アプリの下にある「もっと」をタップ、「詳細」>「動作モード」とタップしてブリッジモードを選択してください。
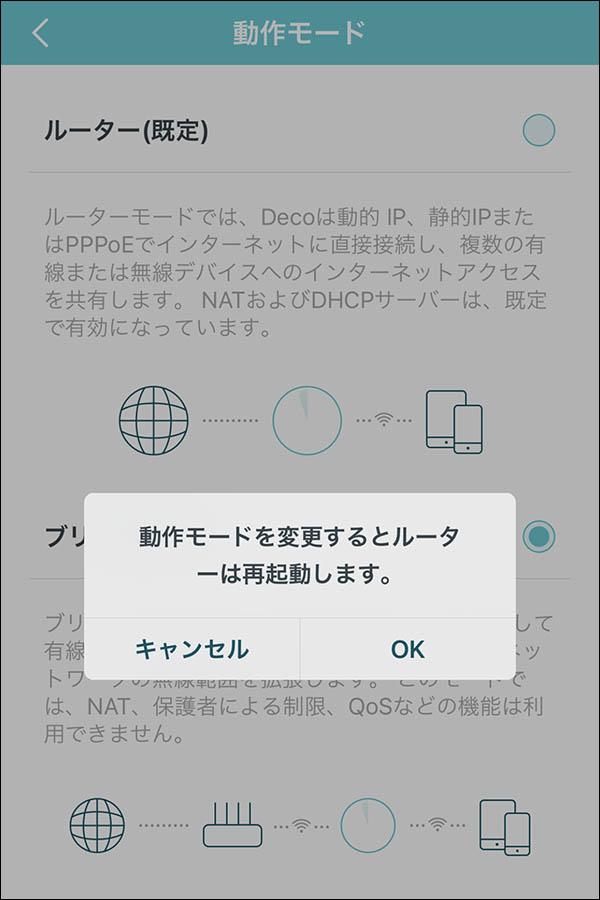
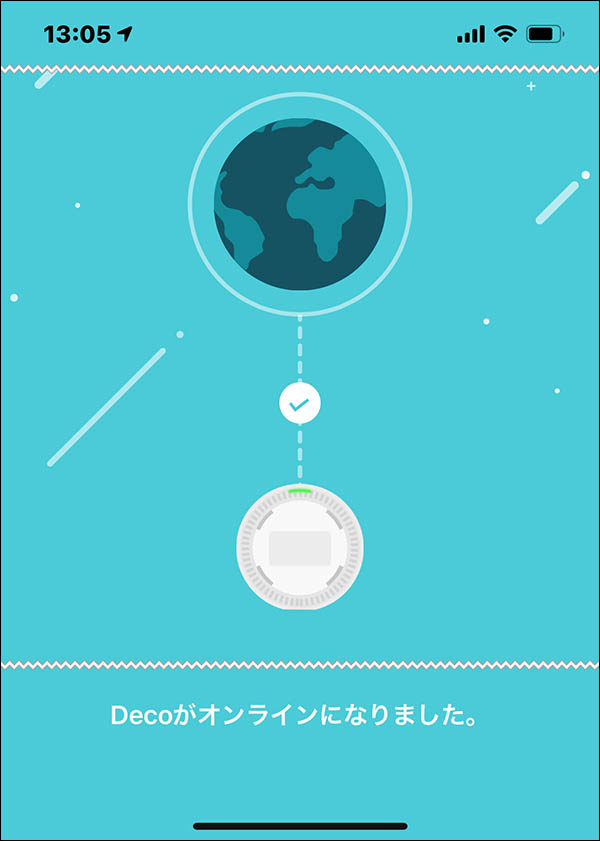
メッシュWi-Fiの威力は?!
さて、それでは早速玄関そばのトイレの中で計測してみます。
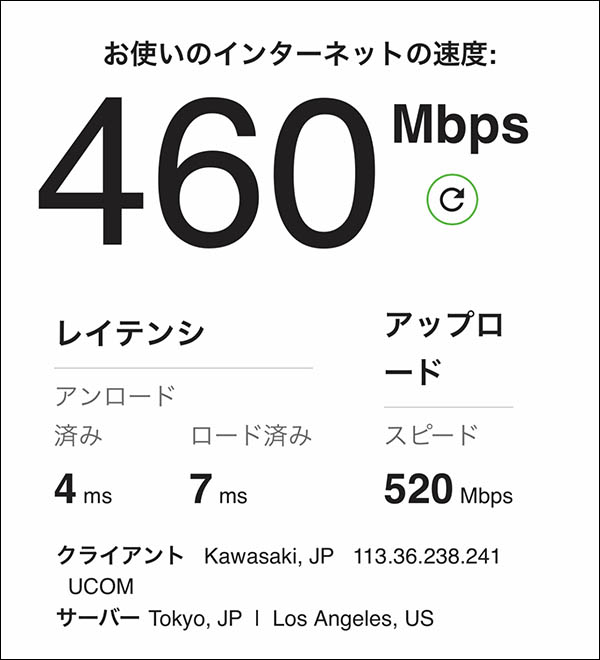
おおっ! 大幅に改善してる!!
いいですね、設置はアプリインストールから設定まで約30分かかりましたが、しっかり効果がでています。
我が家はそれほど広くないですが、一戸建てにお住まいだったり、部屋の構造上Wi-Fiのカバー範囲が狭い場合は、2ユニットや3ユニットモデルを導入することで、手軽にネット回線速度を改善できますね!
TP-Link Deco X60を導入してみて
今回、TP-Link Deco X60を自宅に導入してみて、良かった点とイマイチな点をまとめてみました。
イマイチポイントとしては、まずは価格はぱっと3万円とか4.5万円と聞くと高いなーと思うかもしれません。でも、私も使用していたWi-Fi 6 Wi-Fiルーターも3万円超えですし、それ単体ではメッシュにはならない=回線速度低下を防げないと思いますので、Wi-Fi 6に対応してさらにメッシュが実現できるということでは高くないと思いました。
一方、古い家電が接続できないというのはまだ解決できていません。
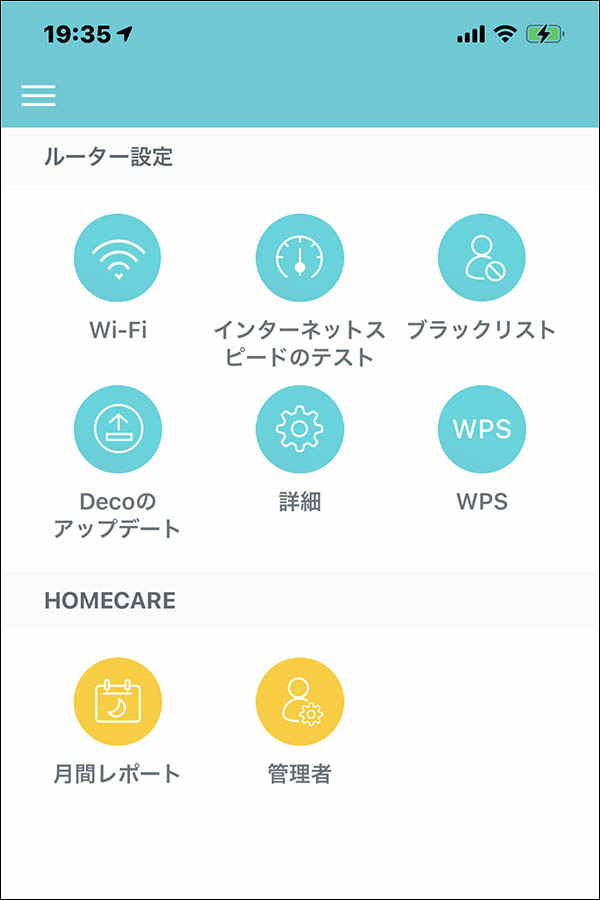
また、WPS(簡単接続モード)についてはアプリで「WPS」をタップすると、それぞれのDeco X60についてWPSをオンにできるのですが、唯一我が家のホットクック KN-HW24C-Rという2017年発売の機種は接続できませんでした。
同機種は2.4Ghzのみ接続可能なので、Deco X60側で5GHz帯をオフにしてWPSを開始したりしてみたのですが、うまくいきませんでした。
上記の通り若干問題はありますが、解決したかった【Wi-Fiの死角を無くしてどこでも速くネットを使用したい】というのは100%実現できました! それも非常に簡単に設置できたのも嬉しかったです。
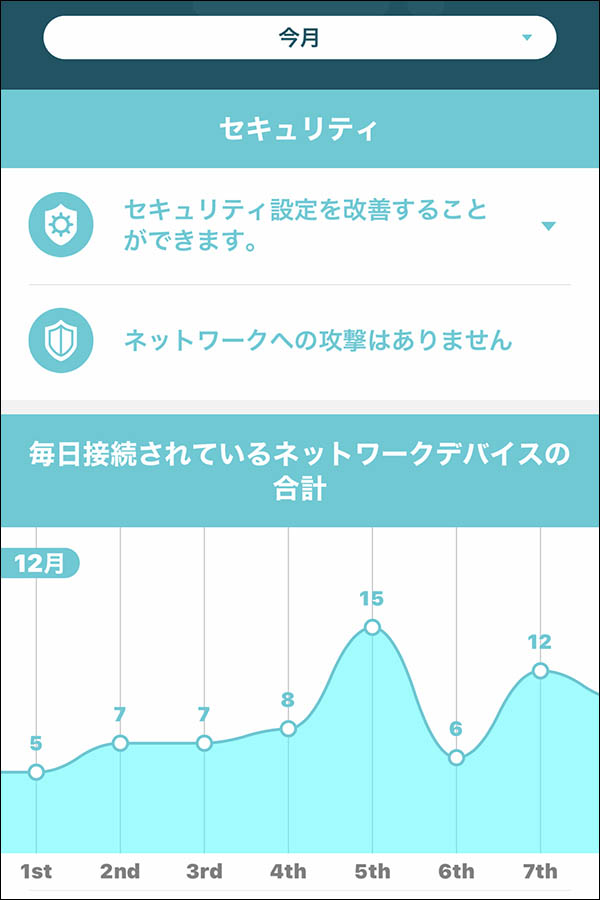
さらには、これまでWebブラウザーでアクセスして見にくいログファイルとにらめっこしないとわからなかったアクセス状況やセキュリティ状況が、簡単にアプリからチェックできるようになったのも大きいです!

お手軽に、最新のメッシュWi-Fiを導入できるTP-Link Deco X60、かなりおすすめです! もし私のように、Wi-Fiの死角問題にお悩みの方は検討してみてくださいね!














